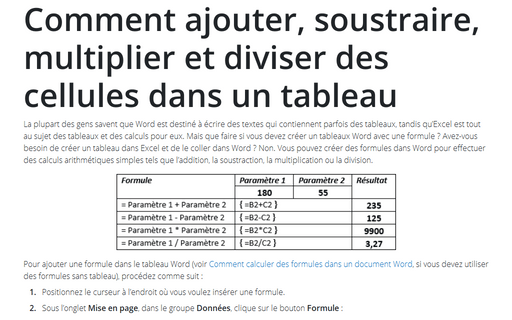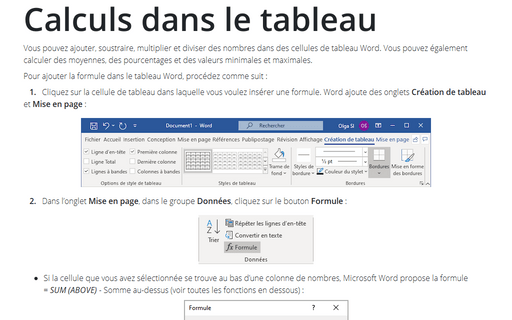Comment ajouter, soustraire, multiplier et diviser des cellules dans un tableau Word
Si vous créez le tableau dans Excel et le collez dans un document Word, les mises à jour des données du tableau deviennent difficiles car vous devez lancer Excel intégré pour chaque modification. De plus, l’apparence visuelle des tableaux Word et Excel est différente et vous aurez besoin de beaucoup de temps sur le style du tableau Excel. Dans certaines situations, cela n’est pas pratique car il est plus rapide d’insérer et de modifier des formules simples dans le document Word (voir Comment référencer une cellule d’un tableau Word) :
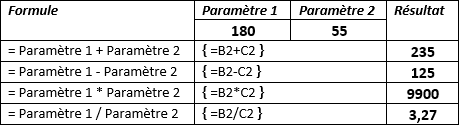
Pour ajouter une formule dans le tableau Word (voir Comment calculer des formules dans un document Word, si vous devez utiliser des formules sans tableau), procédez comme suit :
1. Positionnez le curseur à l’endroit où vous voulez insérer une formule.
2. Sous l’onglet Mise en page, dans le groupe Données, clique sur le bouton Formule :
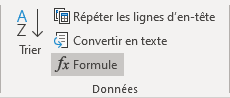
3. Dans la boîte de dialogue Formule, entrez la formule :
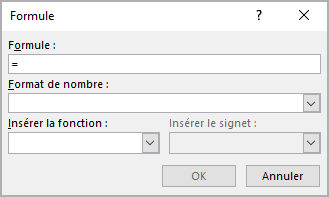
Malheureusement, Word propose uniquement des opérations et des fonctions simples qui peuvent fonctionner sans Excel (voir Fonctions et formules dans Word). Cependant, vous pouvez toujours créer de nombreuses formules simples au lieu d’utiliser la calculatrice. Les références de cellule dans les formules sont similaires à Excel : A1, B12, etc.
Remarque : La boîte de dialogue Formule n’est pas votre seule option, vous pouvez appuyer sur Ctrl+F9 pour créer un champ et taper une formule à l’intérieur des accolades de champ :
Voir aussi en anglais : How to add, subtract, multiply and divide cells in a Word table.