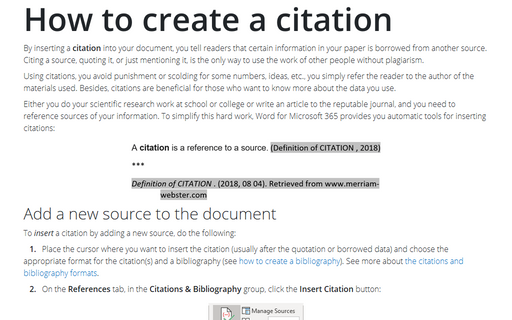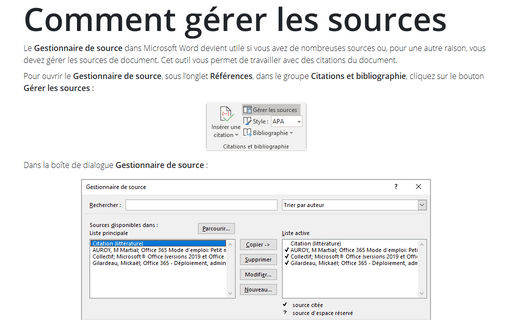Comment créer une citation
En utilisant des citations, vous évitez de punir ou de jurer pour certains chiffres, idées, etc., vous renvoyez simplement le lecteur à l’auteur des matériaux utilisés. De plus, les citations sont utiles pour ceux qui souhaitent en savoir plus sur les données que vous utilisez.
Si vous faites votre document de recherche scientifique à l’école, au lycée ou au collège, soit vous écrivez un article pour le magazine de bonne réputation dont vous avez besoin pour référencer les sources de votre information. Word pour Microsoft 365 vous fournit des outils automatiques pour insérer des citations :
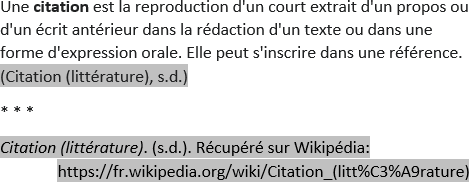
Ajouter une nouvelle source au document
Pour insérer une citation en ajoutant une nouvelle source, procédez comme suit :
1. Placez le curseur à l’endroit où vous souhaitez insérer la citation (généralement après la citation ou les données empruntées) et sélectionnez le format approprié pour la ou les citations et la bibliographie (voir Comment créer une bibliographie). En savoir plus sur les formats de citation et la bibliographie.
2. Sous l’onglet Références, dans le groupe Citations et bibliographie, cliquez sur le bouton Insérer une citation :
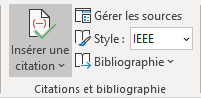
3. Dans la liste Insérer une citation, choisissez Ajouter une nouvelle source... :
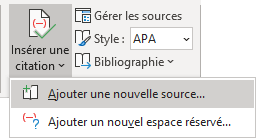
4. Dans la boîte de dialogue Créer une source :
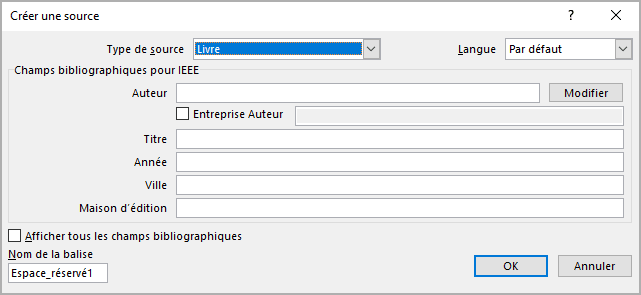
- Dans la liste Type de source, sélectionnez le type de source :
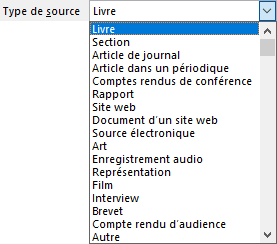
Les champs de la boîte de dialogue varient en fonction de la source sélectionnée.
- Entrez les informations sur la source dans les champs. Pour afficher tous les champs des
informations bibliographiques, cochez la case Afficher tous les champs bibliographies :
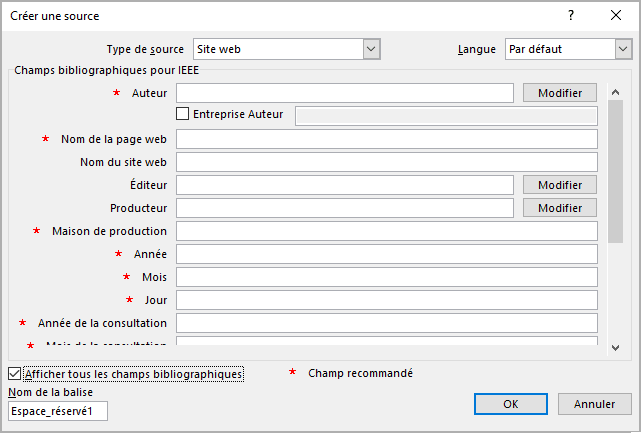
Remplissez autant de champs que possible pour vous assurer d’avoir suffisamment d’informations pour les citations et la bibliographie. Les champs marqués d’un astérisque rouge sont recommandés pour le type de source sélectionné, mais ne sont pas obligatoires. Vous pouvez conserver le texte d’origine avec au moins un champ rempli.
- Cliquez sur OK.
Word inséré une référence source au format sélectionné (voir aussi Comment créer une citation multi-source).
Ajouter un espace réservé au document
Si les informations source ne sont pas facilement disponibles, vous pouvez créer un espace réservé et insérer les informations source plus tard.
Pour insérer un espace réservé pour une citation, procédez comme suit :
1. Placez le curseur à l’endroit où vous voulez insérer la citation.
2. Sous l’onglet Références, dans le groupe Citations et bibliographie, cliquez sur le bouton Insérer une citation, puis dans la liste Insérer une citation, choisissez Ajouter un nouvel espace réservé... :
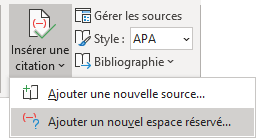
3. Dans la boîte de dialogue Nom de l’espace réservé tapez le nom de cet espace réservé :
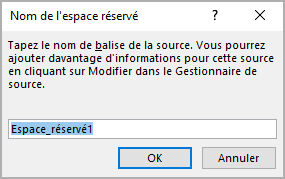
Word fournit automatiquement le nom Placeholder1 ; vous pouvez le modifier si vous
souhaitez. Après avoir cliqué sur le bouton OK, Word affiche l’espace réservé avec le nom que
vous avez choisi. Les champs seront différents selon le format :
![]() pour le style APA ou
pour le style APA ou
![]() pour le style IEEE.
pour le style IEEE.
Ajouter une source à partir d’un autre document
Lorsque vous travaillez avec un document volumineux, une collection de documents, vous devrez peut-être ajouter des liens vers des sources créées dans un autre document. Word offre la possibilité d’ajouter un lien vers une source déjà créée dans un autre document. Toutes les sources que vous créez sont stockées dans un fichier XML sur votre PC local. Il peut être enregistré à différents endroits, par exemple :
C:\Utilisateurs\
Ainsi, vous pouvez importer la source d’un autre document vers votre bibliothèque locale. Pour ce faire, suivez les étapes suivantes :
Étape 1 : Importez la source dans votre Liste principale :
1. Ouvrez le document avec la ou les sources que vous souhaitez copier.
2. Dans l’onglet Références, dans le groupe Citations et bibliographie, cliquez sur le bouton Gérer les sources :
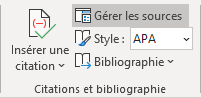
3. Dans la boîte de dialogue Gestionnaire de sources :
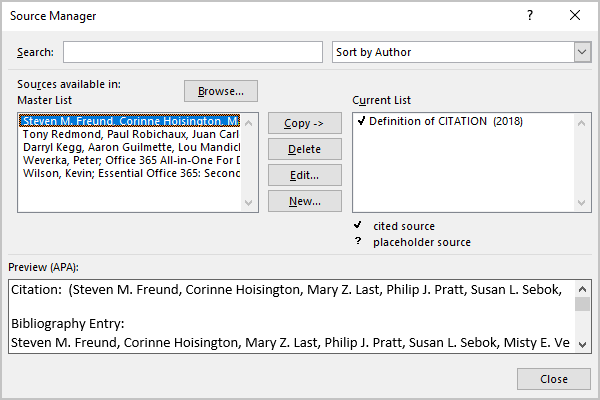
- Dans la liste de gauche, vous pouvez voir toutes les sources de votre Liste principale qui sont stockées sur votre PC local et que vous pouvez utiliser,
- Dans la liste de droite, vous pouvez voir les sources du document ouvert.
3.1. Sélectionnez la source dans la liste de droite que vous souhaitez ajouter à votre liste de sources.
3.2. Cliquez sur le bouton <- Copier :
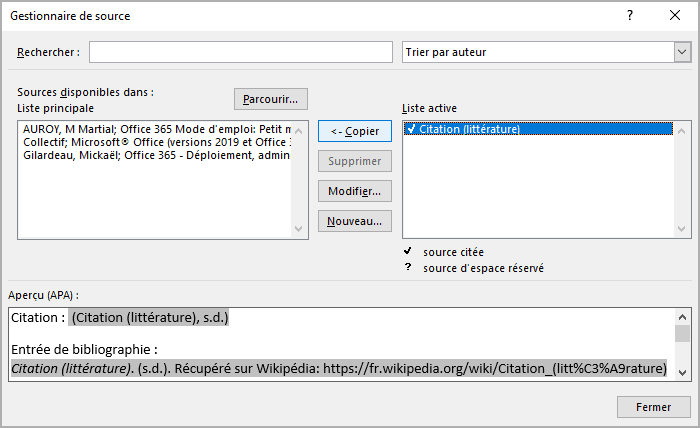
3.3. Cliquez sur le bouton Fermer pour fermer la boîte de dialogue Gestionnaire de sources.
4. Fermez le document à partir duquel vous souhaitez importer la source.
Étape 2 : Importez la source à utiliser :
5. Ouvrez le document ou basculez vers le document dans lequel vous souhaitez utiliser la source.
6. Dans l’onglet Références, dans le groupe Citations et bibliographie, cliquez sur le bouton Gérer les sources.
7. Dans la boîte de dialogue Gestionnaire de sources :
- Dans la liste de gauche, vous pouvez voir toutes les sources de votre Liste principale qui sont stockées sur votre PC local et que vous pouvez utiliser. Maintenant, vous pouvez voir également les sources importées.
- Dans la liste de droite, vous pouvez voir les sources du document ouvert.
7.1. Sélectionnez la source de la liste principale que vous souhaitez ajouter à votre document.
7.2. Cliquez sur le bouton Copier -> :
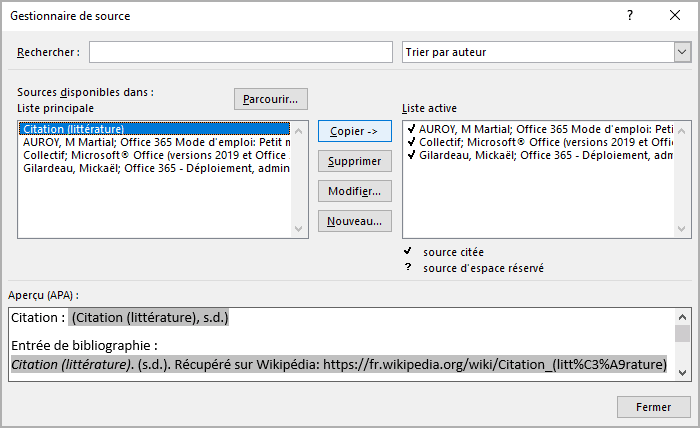
7.3. Cliquez sur le bouton Fermer pour fermer la boîte de dialogue Gestionnaire de sources.
Vous pouvez ajouter la citation en utilisant la source importée dans le document actuel :
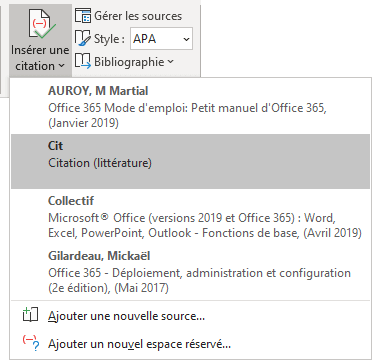
Voir aussi comment modifier une citation dans un document Word, comment gérer les citations pour plus de détails.
Voir aussi en anglais : How to create a citation.