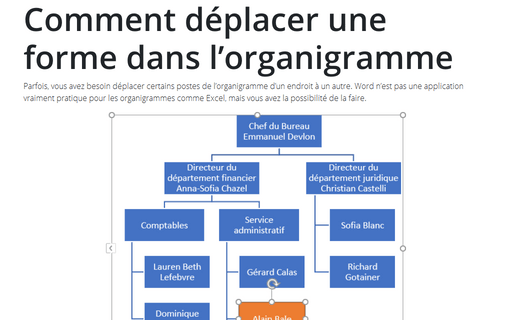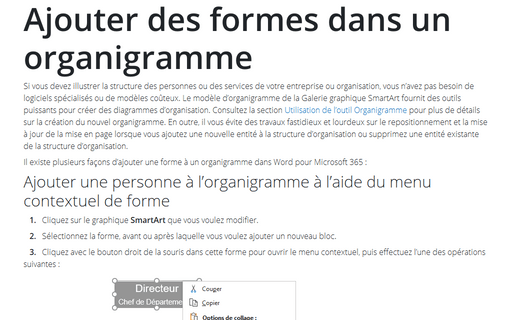Comment déplacer une forme dans l’organigramme
Si vous avez une conception non standard pour votre organigramme, nous vous recommandons d’utiliser la manière la plus simple :
1. Ouvrez le volet Texte de l’organigramme en effectuant l’une des opérations suivantes :
a) Cliquez sur la flèche à gauche du SmartArt.
b) Sous l’onglet Création de graphique SmartArt, dans le groupe Créer un graphique, cliquez sur le bouton Volet Texte :

2. Copiez le texte de la forme que vous souhaitez réaffecter.
3. Ajoutez la nouvelle forme là où vous en avez besoin et collez le texte copié.
4. Supprimez la première forme.
L’autre manière, qui peut aider, est plus artistique :
1. Sélectionnez la forme avec les données que vous souhaitez déplacer :
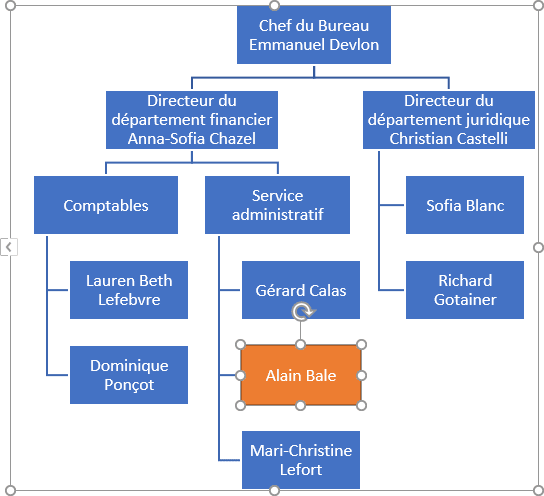
2. Si la forme a des subordonnés, sous l’onglet Création de graphique SmartArt, dans le groupe Créer un graphique :

Cliquez sur le bouton Descendre ![]() une ou plusieurs fois pour obtenir la
dernière forme :
une ou plusieurs fois pour obtenir la
dernière forme :
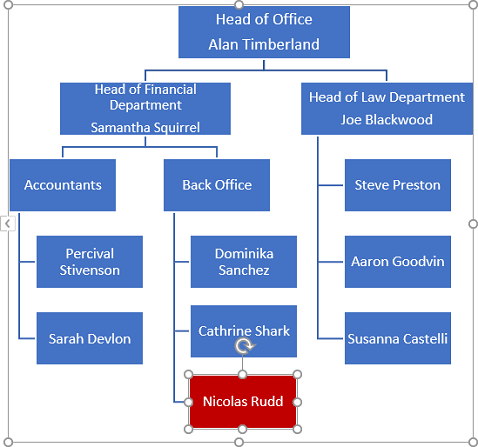
3. Cliquez sur le bouton Promouvoir
![]() one ou
plusieurs fois pour être au même niveau que deux divisions ou départements à partir
desquels la forme doit être déplacée (s’ils se trouvent aux différents niveaux,
passez au niveau le plus élevé) :
one ou
plusieurs fois pour être au même niveau que deux divisions ou départements à partir
desquels la forme doit être déplacée (s’ils se trouvent aux différents niveaux,
passez au niveau le plus élevé) :
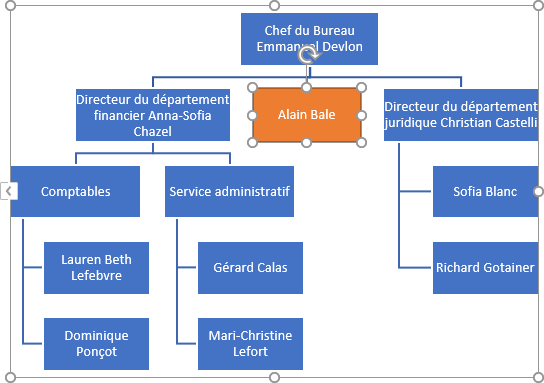
4. Cliquez sur le bouton Promouvoir
![]() ou Monter
ou Monter
![]() pour être après
la forme, sous laquelle la doit être déplacée :
pour être après
la forme, sous laquelle la doit être déplacée :
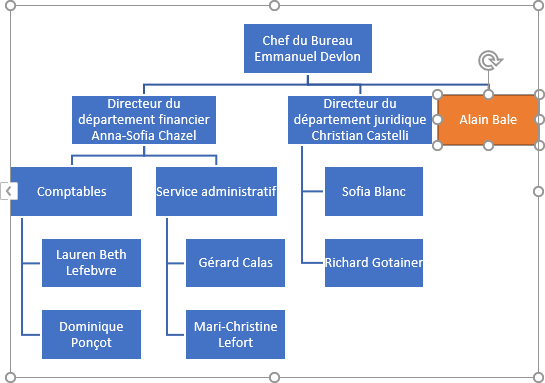
5. Cliquez sur le bouton Abaisser
![]() pour définir
la forme sous l’emplacement souhaité :
pour définir
la forme sous l’emplacement souhaité :
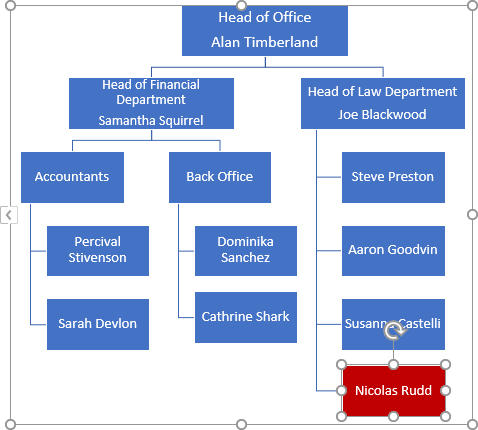
6. Cliquez sur le bouton Monter pour placer la forme dans la position correcte, si nécessaire.
Voir aussi en anglais : How to reassign a shape in the organizational chart.