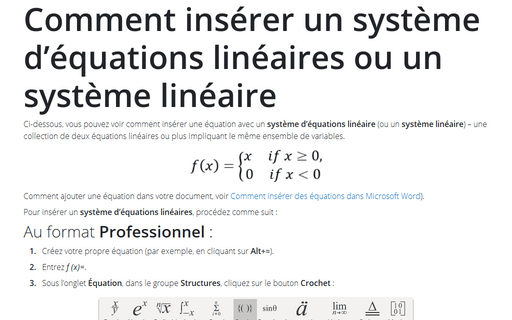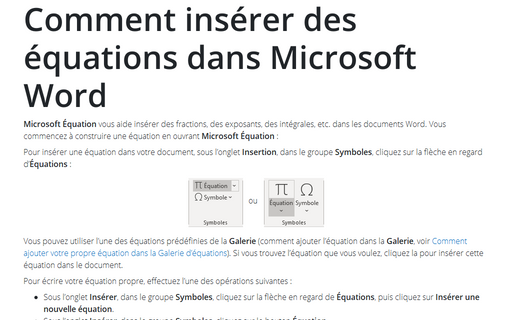Comment insérer un système d’équations linéaires ou un système linéaire
Comment ajouter une équation dans votre document, voir Comment insérer des équations dans Microsoft Word).
Pour insérer un système d’équations linéaires, procédez comme suit :
Au format Professionnel :
1. Créez votre propre équation (par exemple, en cliquant sur Alt+=).
2. Entrez f (x)=.
3. Sous l’onglet Équation, dans le groupe Structures, cliquez sur le bouton Crochet :

Dans la liste Crochet, sous Cas et empilements, choisissez Cas (deux conditions) :
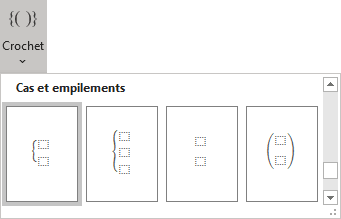
4. Dans chaque case, entrez la formule appropriée, par exemple :
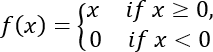
Pour insérer une nouvelle ligne pour ce système d’équations linéaires, cliquez simplement sur Entrée :
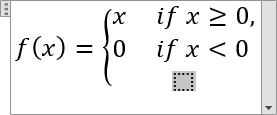
Au format Linéaire :
1. Créez votre propre équation (par exemple, en cliquant sur Alt+=).
2. Saisissez f (x) = {.
3. Saisissez \eqarray pour démarrer un système d’équations linéaires. Après avoir entré une touche espace, cette formule linéaire transformée au format professionnel :
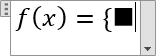
4. Entre parenthèses, tapez des formules avec des symboles @ qui divisent les lignes dans le système linéaire :

5. Saisissez \close pour terminer le système d’équations linéaires :
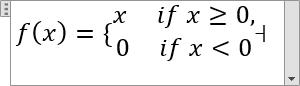
Après avoir entré une touche espace, la formule transformée au format professionnel :
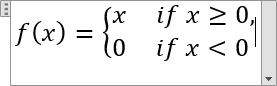
Voir aussi comment créer d’autres types d’équations.
Voir aussi en anglais : How to insert an equation with a system of linear equations or linear system.