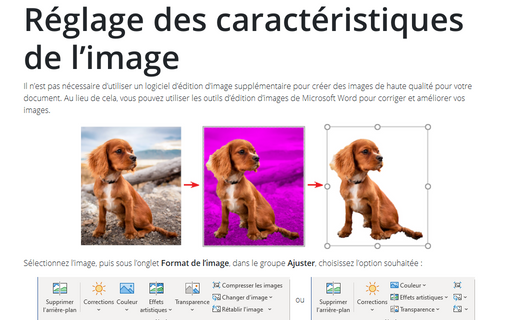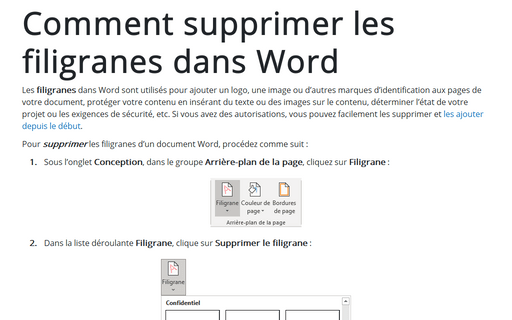Réglage des caractéristiques de l’image
Word
365
Il n’est pas nécessaire d’utiliser un logiciel d’édition d’image supplémentaire pour
créer des images de haute qualité pour votre document. Au lieu de cela, vous pouvez
utiliser les outils d’édition d’images de Microsoft Word pour corriger et améliorer vos
images.
Sélectionnez l’image, puis sous l’onglet Format de l’image, dans le groupe Ajuster, choisissez l’option souhaitée :
 ou
ou
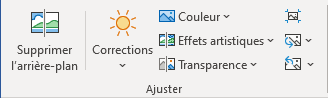
- Le bouton Supprimer l’arrière-plan vous permet de supprimer automatiquement /
sélectivement des parties d’une image en fonction des motifs de couleur :

Remarque : La suppression de l’arrière-plan n’est pas disponible pour les fichiers graphiques vectoriels, tels que Scalable Vector Graphics (SVG), Adobe Illustrator Graphics (AI), Windows Metafile Format (WMF) et Vector Drawing File (DRW).
Après avoir cliqué sur le bouton Supprimer l’arrière-plan, Word :
- Affiche les pièces marquées pour le retrait de couleur magenta,
- Ouvre l’onglet Suppression d’arrière-plan :
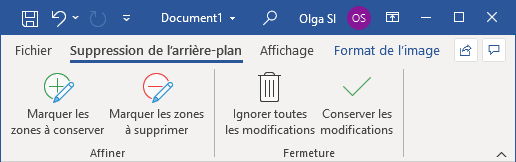
- Cliquez sur le bouton Marquer les zones à conserver pour marquer les zones
que vous souhaitez conserver en utilisant le crayon de dessin
 .
.
- Cliquez sur le bouton Marquer les zones à supprimer pour marquer les zones que vous souhaitez supprimer à l’aide du crayon de dessin.
- Cliquez sur le bouton Conserver les modifications pour fermer l’onglet Suppression d’arrière-plan et supprimer l’arrière-plan, comme indiqué en magenta.
- Cliquez sur le bouton Ignorer toutes les modifications pour fermer l’onglet Suppression d’arrière-plan sans supprimer l’arrière-plan.
- Cliquez sur le bouton Marquer les zones à conserver pour marquer les zones
que vous souhaitez conserver en utilisant le crayon de dessin
- Cliquez sur le bouton Corrections pour modifier la netteté, accentuer, adoucir et
ajuster la luminosité de l’image pour une meilleure impression ou présentation
à l’écran (aperçu en direct) :
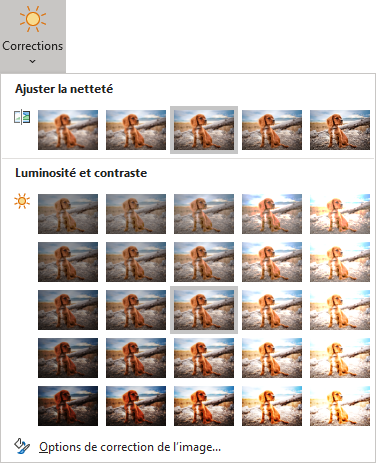
- Utilisez le bouton Couleur pour applique des masques de différentes couleurs afin obtenir
des antiquités, des tons sépia, des nuances de gris et nombreux autres effets de couleurs (aperçu
en direct) :
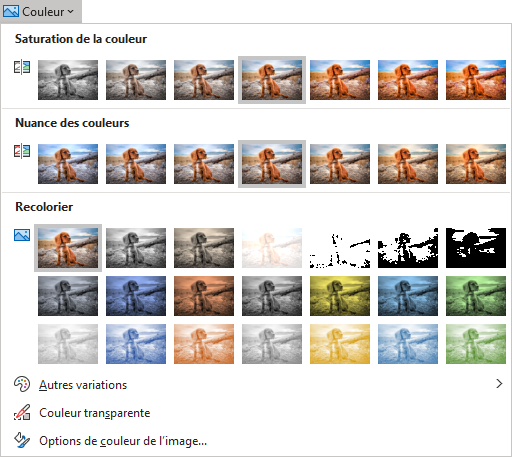
- Le bouton Effets artistiques fournit 23 effets spéciaux, tels que croquis au
crayon, flou, coups de pinceau, grain de film et autres (aperçu
en direct) :

- Le bouton Transparence permet de rendre une image entière transparente :
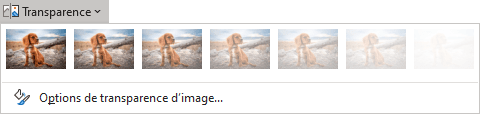
- À l’aide du bouton Compresser les images, réduisez la taille de l’image stockée dans le
fichier au minimum nécessaire pour une application donnée :
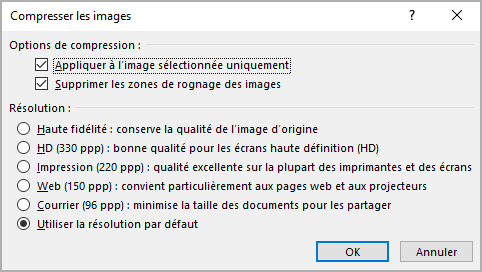
- Options de compression :
- Appliquer à l’image sélectionnée uniquement : indiquez si vous souhaitez compresser ou modifier les images sélectionnées ou toutes les images du document.
- Supprimer les zones de rognage des images : une autre façon de réduire l’espace fichier est de supprimer les zones d’images rognées. Le rognage d’images ne change que la façon dont l’image est affichée à l’écran, de sorte que les parties rongées peuvent être récupérées. Cette case à cocher détermine que les zones rognées ne peuvent pas être récupérées.
- Sélectionnez l’option de Résolution que vous préférez (voir Comment compresser les images dans un document).
- Options de compression :
- À l’aide de la liste déroulante Changer d’image, choisissez comment remplacer l’image
sélectionnée par une autre :
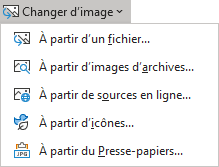
- La liste déroulante Rétablir l’image propose deux options pour définir la couleur de l’image,
la luminosité, le contraste et d’autres outils de configuration (à l’exception de
Modifier l’image et de compresser l’image) aux paramètres d’origine :
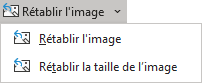
Voir aussi en anglais : Adjusting Picture Characteristics.