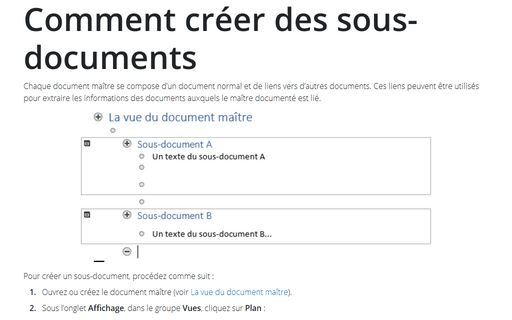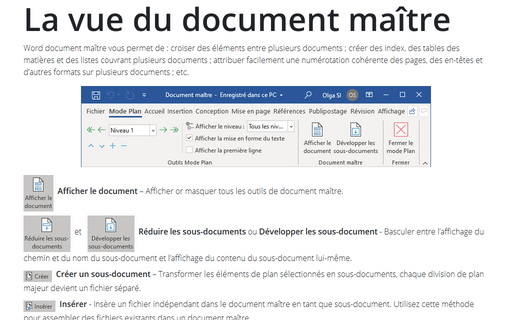Comment créer des sous-documents
Pour créer un sous-document, procédez comme suit :
1. Ouvrez ou créez le document maître (voir La vue du document maître).
2. Sous l’onglet Affichage, dans le groupe Vues, cliquez sur Plan :
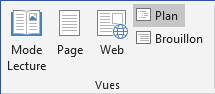
3. Assurez-vous que tous les titres et sous-titres que vous voulez inclure dans le sous-document sont affichés en cliquant sur la flèche Afficher le niveau sous l’onglet Mode Plan, dans le groupe Outils Mode Plan, puis sélectionnez Tous les niveaux :
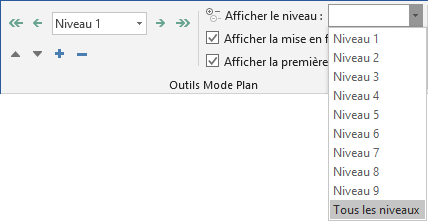
4. Dans le document maître, sélectionnez-les en-têtes et le texte que vous voulez séparer en sous-documents.
5. Sous l’onglet Mode Plan, dans le groupe Document maître :
5.1. Cliquez sur Afficher le document :

5.2. Cliquez sur Créer :
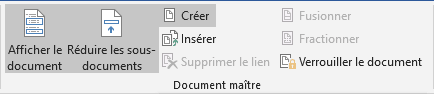
Word insère un saut de section contenu avant et après chaque sous-document :
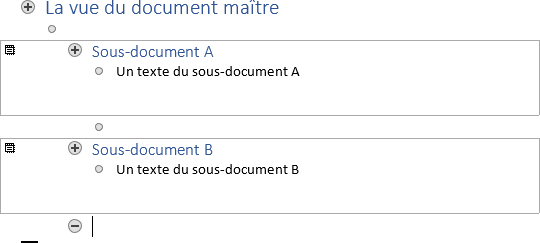
Remarque : Si le bouton Créer n’est pas disponible, cliquez sur le bouton
Réduire les sous-documents  .
.
Voir aussi Comment modifier de sous-documents et Comment importer des sous-documents sur le document maître.
Voir aussi en anglais : Creating subdocuments.