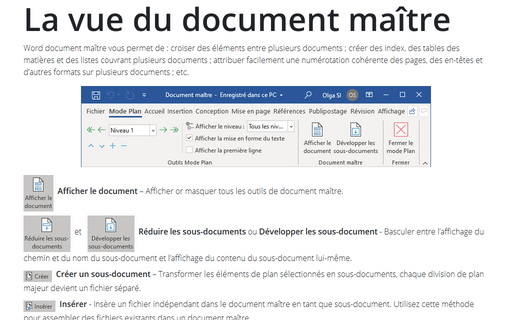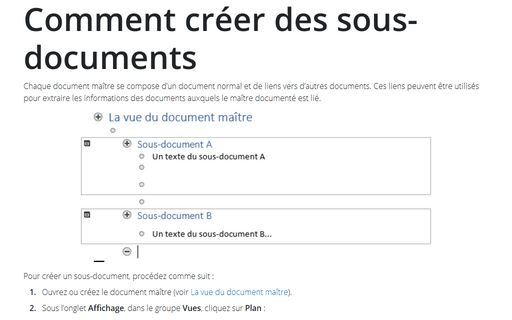La vue du document maître
Un livre est un exemple idéal de document maître. Chaque chapitre peut être un sous-document, et les éléments communs à l’ensemble du livre peuvent être contenus dans le document maître lui-même.
Un document maître contient les deux éléments : des éléments de texte, des graphiques normaux, des tableaux et des zones de texte, etc., ainsi que des liens vers d’autres documents. Ces liens peuvent être utilisés pour extraire les informations des documents auxquels le maître documenté est lié.
Sous l’onglet Affichage, dans le groupe Vues, cliquez sur Plan :
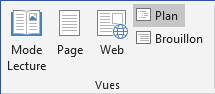
Word ouvre l’onglet Mode Plan :
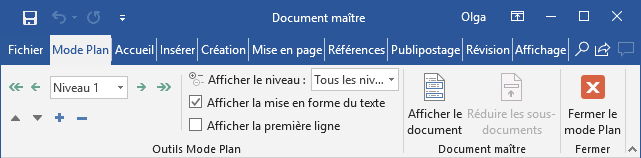
 Afficher le document – Afficher or
masquer tous les outils de document maître.
Afficher le document – Afficher or
masquer tous les outils de document maître.
 et
et
 Réduire les sous-documents ou
Développer les sous-document - Basculer entre l’affichage du chemin et du nom du sous-document et
l’affichage du contenu du sous-document lui-même.
Réduire les sous-documents ou
Développer les sous-document - Basculer entre l’affichage du chemin et du nom du sous-document et
l’affichage du contenu du sous-document lui-même.
![]() Créer un sous-document – Transformer
les éléments de plan sélectionnés en sous-documents, chaque division de plan majeur devient un fichier
séparé.
Créer un sous-document – Transformer
les éléments de plan sélectionnés en sous-documents, chaque division de plan majeur devient un fichier
séparé.
![]() Insérer - Insère un fichier indépendant dans le
document maître en tant que sous-document. Utilisez cette méthode pour assembler des fichiers existants
dans un document maître.
Insérer - Insère un fichier indépendant dans le
document maître en tant que sous-document. Utilisez cette méthode pour assembler des fichiers existants
dans un document maître.
![]() Supprimer le lien - Supprimer le lien vers
le sous-document et copie le contenu du sous-document dans le document maître (si vous faites cela pour
tous les sous-documents, le document résultant n’est plus un document maître).
Supprimer le lien - Supprimer le lien vers
le sous-document et copie le contenu du sous-document dans le document maître (si vous faites cela pour
tous les sous-documents, le document résultant n’est plus un document maître).
![]() Fusionner le sous-document -
Combiner plusieurs sous-documents dans un sous-document.
Fusionner le sous-document -
Combiner plusieurs sous-documents dans un sous-document.
![]() Fractionner le sous-document -
Diviser le sous-document sélectionné en nouveaux sous-documents au niveau inférieur. Par exemple, si le
sous-document a un style Titre 1 et plusieurs Titre 2, il y aura un
sous-document pour chaque Titre 2 dans la sélection.
Fractionner le sous-document -
Diviser le sous-document sélectionné en nouveaux sous-documents au niveau inférieur. Par exemple, si le
sous-document a un style Titre 1 et plusieurs Titre 2, il y aura un
sous-document pour chaque Titre 2 dans la sélection.
![]() Verrouiller le document - Basculer le
document entier ou les sous-documents sélectionnés dans un état verrouillé ou déverrouillé. Notez que
cela ne fournit qu’une protection superficielle, cependant. Tout utilisateur peut déverrouiller le
sous-document simplement en choisissant à nouveau le bouton Verrouiller le document.
Verrouiller le document - Basculer le
document entier ou les sous-documents sélectionnés dans un état verrouillé ou déverrouillé. Notez que
cela ne fournit qu’une protection superficielle, cependant. Tout utilisateur peut déverrouiller le
sous-document simplement en choisissant à nouveau le bouton Verrouiller le document.
Il existe trois manières principales pour créer un document maître :
- Commencez un nouveau document dans la vue du document maître. Créez un plan pour votre document maître, puis utilisez ces en-têtes pour diviser le plan en sous-documents distincts.
- Divisez un document existant en sous-documents.
- Combinez les documents existants dans un document maître en les insérant comme sous-documents. Tout document Word existant peut être traité comme un sous-document.
Commencer avec un document existant
1. Ouvrez le document que vous voulez utiliser comme document maître.
2. Sous l’onglet Affichage, dans le groupe Vues, cliquez sur le bouton Plan.
3. Attribuez un style de titre à chaque en-têtepar exemple, utilisez Titre 1 pour le titre de document maître et Titre 2 pour chaque sous-document). Pour ce faire, utilisez les boutons de l’onglet Mode Plan :
- Cliquez sur Promouvoir
 (ou Alt+Maj+flèche gauche)
pour augmenter le niveau de titre.
(ou Alt+Maj+flèche gauche)
pour augmenter le niveau de titre. - Cliquez sur Abaisser
 (ou Alt+Maj+flèche droite)
pour diminuer le niveau de titre.
(ou Alt+Maj+flèche droite)
pour diminuer le niveau de titre. - Cliquez sur Promouvoir au Titre 1
 pour augmenter le niveau de titre au Titre 1.
pour augmenter le niveau de titre au Titre 1. - Clique sur Abaisser en corps de texte
 pour
tout le contenu qui n’est pas un titre.
pour
tout le contenu qui n’est pas un titre.
Voir aussi Comment créer des sous-documents, Comment modifier de sous-documents et Comment importer des sous-documents sur le document maître.
Pour faciliter la navigation, vous pouvez utiliser les raccourcis clavier suivants :
- Alt+Maj+Flèche gauche / droite - Abaisser ou promouvoir le paragraphe actuel et toutes les sous-titres réduits.
- Alt+Maj+Flèche haut / bas - Échanger le paragraphe courant avec le paragraphe précédent / suivant, en déplaçant tous les sous-titres réduits avec lui.
- Alt+Maj+1 à 9 - Afficher les niveaux 1 à 9 (par exemple, Alt+Maj+3 affiche les niveaux 1 à 3, Alt+Maj+6 affiche les niveaux 1 à 6, etc.).
Voir aussi en anglais : The Master Document View.