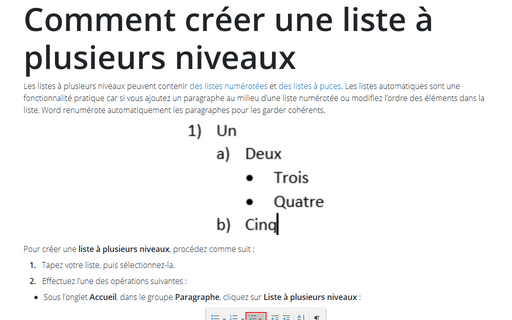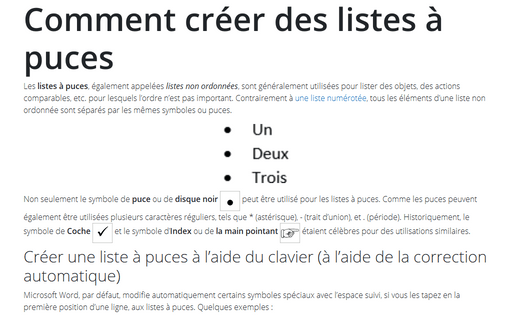Comment créer une liste à plusieurs niveaux
Pour créer une liste à plusieurs niveaux, procédez comme suit :
1. Tapez votre liste, puis sélectionnez-la.
2. Effectuez l’une des opérations suivantes :
- Sous l’onglet Accueil, dans le groupe Paragraphe, cliquez sur Liste à plusieurs
niveaux :
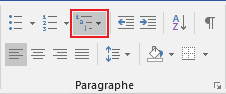
Vous pouvez trouver différents styles en cliquant sur la flèche en regard de Liste à plusieurs niveaux :
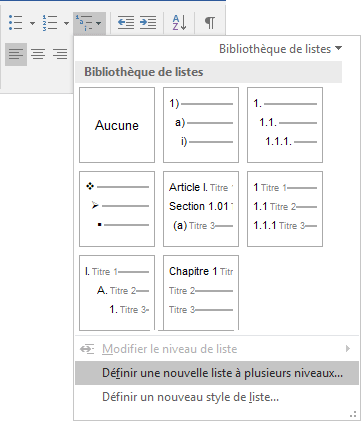
- Créez une liste numérotée ou à puces (voir
Comment créer
des listes numérotées ou
des listes à puces),
puis :
- Appuyez sur Tabulation - Word indente un niveau dans la liste
- Appuyez sur Maj+Tabulation - Word surpasse un niveau dans la liste :
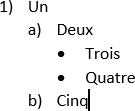
Remarque : Si Word ne fonctionne pas comme décrit ci-dessus, il ne met pas en retrait et n’élève pas la liste, cela peut être dû au fait que cette fonctionnalité est désactivée. Voir Tabulation pour niveau suivant ou précédant dans une liste.
3. Pour ajouter des éléments numérotés supplémentaires à votre liste, déplacez le point d’insertion à la fin d’une ligne formatée et appuyez sur Entrée :
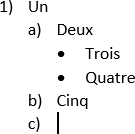
4. Pour arrêter la saisie d’éléments dans la liste, effectuez l’une des opérations suivantes :
- Appuyez sur Entrée autant de fois qu’il y a de niveaux à la position actuelle de la liste
plus un. Par exemple, pour la liste numérotée simple, vous devez appuyer deux fois sur
Entrée ; pour l’exemple ci-dessus, appuyez trois fois sur Entrée :
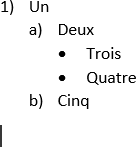
- Appuyez sur Entrée et cliquez sur le bouton Liste à plusieurs niveaux de l’onglet Accueil, dans le groupe Paragraphe, pour désactiver la mise en forme.
Voir également Personnalisation des listes et Comment désactiver la création automatique de listes à puces et numérotées.
Voir aussi Comment personnaliser une liste à plusieurs niveaux et Comment désactiver la création automatique de listes à puces et numérotées.
Voir aussi en anglais : Creating a multilevel list.