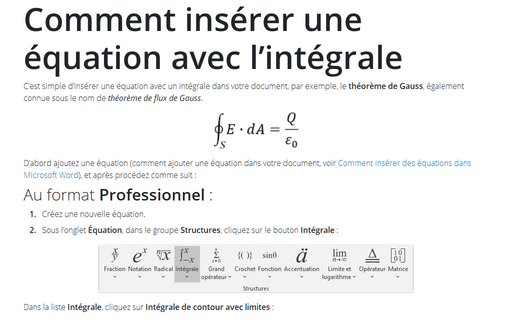Comment insérer une équation avec une matrice
D’abord ajoutez une équation (comment ajouter une équation dans votre document, voir Comment insérer des équations dans Microsoft Word), et après procédez comme suit :
Au format Professionnel :
1. Créez une nouvelle équation.
2. Sous Outils d’équation, sous l’onglet Conception, dans le groupe Structures, cliquez sur le bouton Notation :

Dans la liste Notation, cliquez sur Indice :
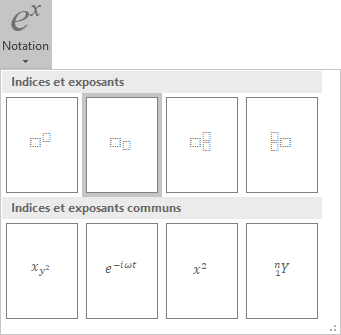
3. Dans la zone de base de la notation, entrez F et dans la zone inférieure droite de la notation :
- Sous Outils d’équation, sous l’onglet Conception, dans le groupe Symboles,
cliquez sur le bouton Autres :

- Dans la liste des symboles, choisissez
 , puis
, puis  .
.
4. Entrez =.
5. Sous Outils d’équation, sous l’onglet Conception, dans le groupe Structures, cliquez sur le bouton Crochet. Dans la liste Crochets, choisissez Parenthèses :
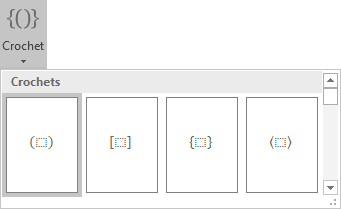
6. Sous Outils d’équation, sous l’onglet Conception, dans le groupe Structures, cliquez sur le bouton Matrice. Dans la liste Matrices vides, choisissez Matrice vide 3x3 :
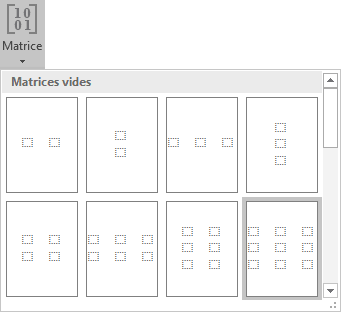
7. Pour augmenter le nombre de colonnes et de lignes de nouvelle matrice, vous pouvez cliquer dessus sur le bouton droit de la souris, puis sélectionnez Insérer dans le menu contextuel et choisissez ce que vous voulez augmenter et comment :
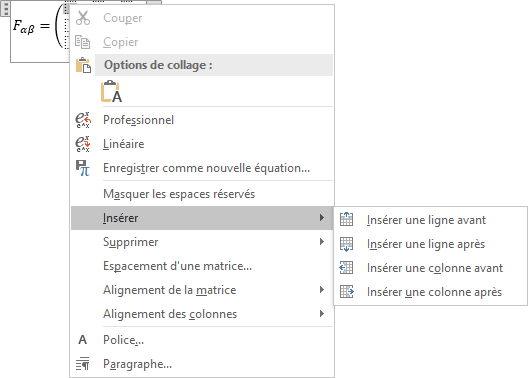
8. Dans certaines positions, entrez zéros. Pour les autres positions, utilisez Indice et Fraction :
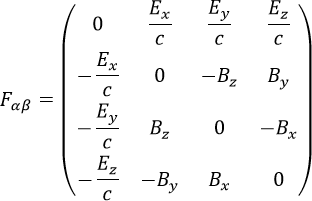
Au format Linéaire :
1. Dans la nouvelle équation, entrez F_.
2. Sous Outils d’équation, sous l’onglet Conception, dans
le groupe Symboles, choisissez ![]() (ou tapez
\alpha), puis
(ou tapez
\alpha), puis ![]() (ou tapez \beta).
(ou tapez \beta).
3. Entrez =. Après d’entrer le symbole égal, cette formule linéaire transformée en format professionnel :
4. Entre parenthèses, entrez ce qui suit :
(\matrix(0&E_x/c&E_y/c&E_z/c@(-E_x)/c&0&-B_z&B_y@(-E_y)/c&B_z&0&-B_x@(-E_z)/c&-B_y&B_x&0));
- \matrix est une commande pour créer une matrice,
- & divise les éléments en colonnes sur une ligne,
- @ divise les lignes de la matrice.
Chaque fois que vous entrez un symbole spécial, cette formule linéaire transformée en format professionnel.
Remarque : Vous pouvez modifier les espaces et l’alignement de votre matrice, voir Ajuster l’espacement et l’alignement dans une équation.
Voir aussi comment créer d’autres types d’équations.
Voir aussi en anglais : How to insert an equation with matrix.