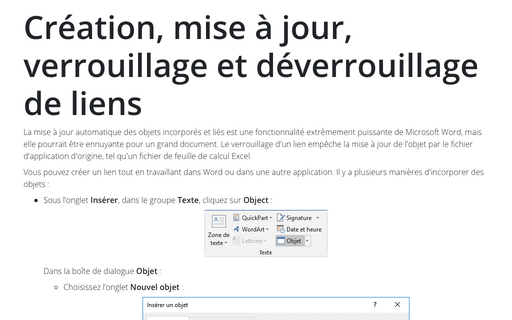Création, mise à jour, verrouillage et déverrouillage de liens
Vous pouvez créer un lien tout en travaillant dans Word ou dans une autre application. Il y a plusieurs manières d’incorporer des objets :
- Sous l’onglet Insertion (Insérer), dans le groupe Texte, cliquez sur Object :
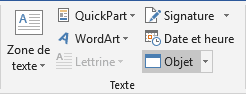
Dans la boîte de dialogue Objet :
- Choisissez l’onglet Nouvel objet :
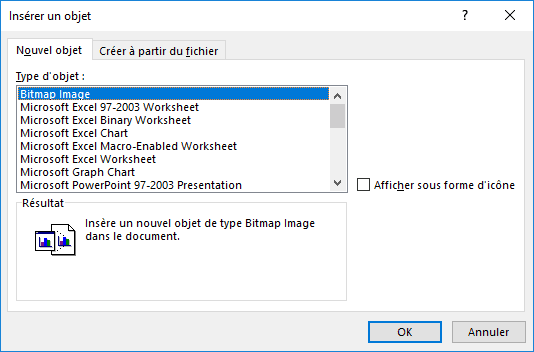
- Ou choisissez l’onglet Créer à partir du fichier :
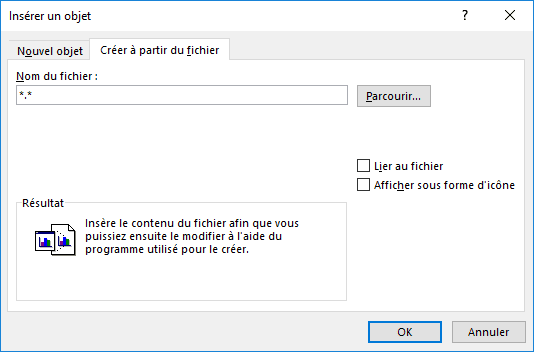
- Choisissez l’onglet Nouvel objet :
- Sous l’onglet Accueil, dans le groupe Presse-papiers, cliquez sur Coller :
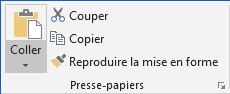
Dans la liste, choisissez Collage spécial... :
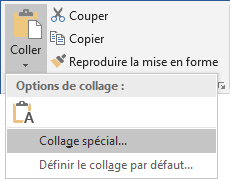
- Glisser-déposez.
La différence est que vous devez cliquer sur la case à cocher Lier au fichier ou sur le bouton d’option Coller le lien, ou sélectionner Lier ici dans le menu contextuel glisser-déposer.
Word peut mettre à jour les liens de deux manières, automatiquement et manuellement :
- Avec les liens automatiques, Word met à jour les liens chaque fois que vous ouvrez le fichier de
destination et chaque fois que les informations sur la source changent lorsque le document Word
est ouvert.
Pour spécifier comment les liens sont mis à jour, procédez comme suit :
- Choisissez Object Document lié -> Liaisons... dans le menu contextuel pour afficher
la boîte de dialogue Liaisons :
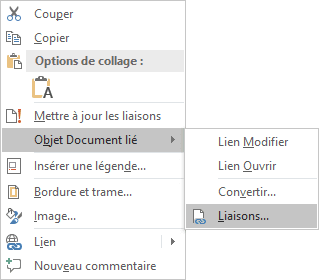
- La boîte de dialogue Liaisons affiche tous les liens dans le document Word actif.
Sélectionnez un ou plusieurs. Pour sélectionner plusieurs liens, cliquez une fois sur le
premier lien, appuyez sur Ctrl, puis cliquez une fois sur chacun des autres liens
que vous voulez modifier. Si vous avez plusieurs liens et que vous voulez tous les
sélectionner, cliquez une fois sur le lien supérieur, appuyez sur Maj, puis cliquez
une fois sur le dernier lien de la liste :
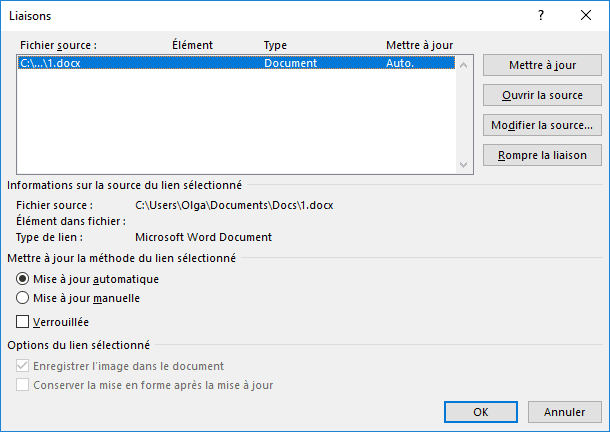
- Choisissez la méthode du lien : Mise à jour automatique pour les liens automatiques ou choisissez Mise à jour manuelle pour les liens manuels. Vous pouvez spécifier différentes options pour différents liens.
- Choisissez Object Document lié -> Liaisons... dans le menu contextuel pour afficher
la boîte de dialogue Liaisons :
- Avec l’option Mise à jour manuelle, Word met à jour les liens uniquement lorsque vous décidez
de les mettre à jour.
Il existe deux méthodes pour mettre à jour les liens manuellement. Le plus simple est de positionner le curseur quelque part dans l’objet lié, puis d’appuyer sur F9. L’autre est de choisir Object Document lié -> Liaisons....
L’utilisation de l’objet Object Document lié -> Liaisons... peut cependant être plus rapide si vous avez plusieurs liens dans votre document car cette méthode vous permet de voir une liste de tous les liens. D’autre part, vous pouvez également appuyer sur Ctrl+A pour sélectionner tout dans votre document, puis appuyez sur F9. (Malheureusement, Ctrl+A ne sélectionne pas les liens dans les en-têtes, pieds de page et commentaires, bien qu’il soit rare que les objets liés soient placés dans ces zones.) Cela met à jour tous les champs de votre document.
Le paramètre par défaut est de mettre à jour automatiquement tous les liens lorsque les informations du fichier source sont modifiées, mais vous pouvez spécifier l’une ou l’autre méthode pour un lien.
Vous pouvez verrouiller et déverrouiller un lien dans la boîte de dialogue Liaisons. Cependant, vous pouvez également verrouiller un lien en sélectionnant un lien et en appuyant sur Ctrl+F11 ; déverrouillez le lien en appuyant sur Ctrl+Maj+F11.
Voir aussi en anglais : Creating, updating, locking and unlocking links.