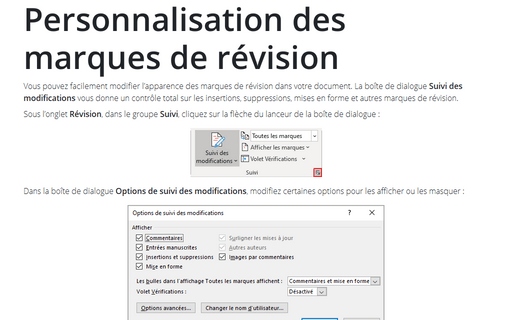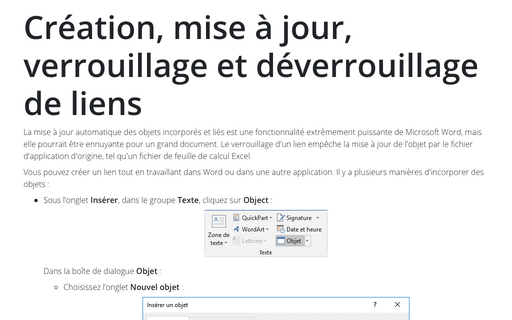Personnalisation des marques de révision
Word
2016
Vous pouvez facilement modifier l’apparence des marques de révision dans votre document. La boîte de
dialogue Suivi des modifications vous donne un contrôle total sur les insertions, suppressions,
mises en forme et autres marques de révision.
Sous l’onglet Révision, dans le groupe Suivi, cliquez sur la flèche du lanceur de la boîte de dialogue :
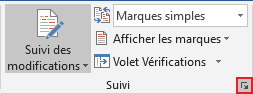
Dans la boîte de dialogue Options de suivi des modifications, modifiez certaines options pour les afficher ou les masquer :
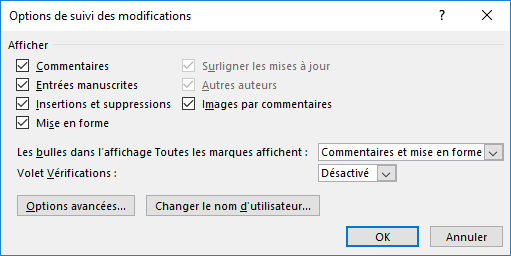
Cliquez sur le bouton Options avancées... :
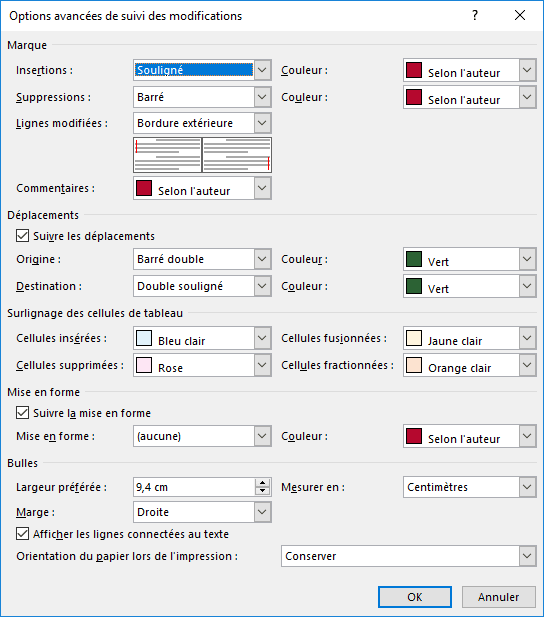
- Dans le groupe Marque :
- Insertions - Vous permet de choisir comment le texte inséré doit être marqué :
- (aucune)
- Couleur uniquement
- Gras
- Italique
- Souligné
- Double souligné
- Barré
Vous pouvez également sélectionner la couleur à utiliser pour l’insertion. Par défaut, il est défini sur Selon l’auteur, ce qui signifie que Word sélectionne une couleur différente pour chaque réviseur (relecteur).
- Suppressions - Vous permet de choisir comment le texte supprimé doit être marqué. En
plus des méthodes expliquées précédemment, Word peut également masquer le texte ou remplacer
le texte par un symbole # ou ^ :
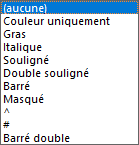
- Lignes modifiées - Vous permet de dire à Word où placer la ligne verticale indiquant une modification : sur la bordure gauche, la bordure droite ou la bordure extérieure ou de les omettre complètement.
- Commentaires - Vous permet de définir comment Word doit colorer les commentaires - différentes couleurs pour chaque personne qui entre des commentaires ou une couleur spécifique pour chacun d’entre eux.
- Insertions - Vous permet de choisir comment le texte inséré doit être marqué :
- Dans le groupe Déplacements - choisissez des couleurs pour afficher les modifications déplacées.
- Dans le groupe Mise en forme - choisissez comment les modifications de formatage doivent être indiquées.
- Dans le groupe Bulles :
- Largeur préférée - Vous permet de définir la largeur des ballons. Rappelez-vous que les ballons prennent de la place dans la marge, et Word doit “serrer” le document pour faire de la place.
- Mesurer en - Permet de choisir les unités utilisées pour mesurer la largeur du ballon.
- Marge - Vous permet de choisir dans quelle marge Word doit placer les bulles.
- Afficher les lignes connectées au texte - Vous permet de choisir d’aligner les lignes des bulles sur le point auquel elles se rapportent.
- Orientation du papier lors de l’impression - Affecte la façon dont le document s’imprime avec les bulles affichées. Vous pouvez forcer Word à imprimer le document en orientation paysage, à imprimer dans le mode pour lequel le document est configuré ou à sélectionner automatiquement le document le plus approprié. (Notez que cela n’affecte pas la façon dont le document apparaît dans l’aperçu avant impression, mais uniquement son mode d’impression.)
Voir aussi en anglais : Customizing revision marks.