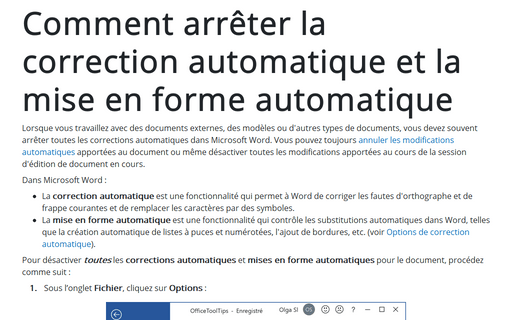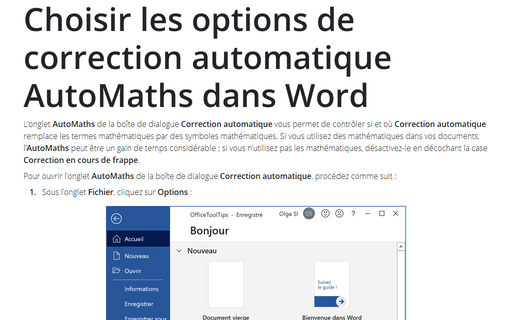Comment arrêter la correction automatique et la mise en forme automatique
Dans Microsoft Word :
- La correction automatique est une fonctionnalité qui permet à Word de corriger les fautes d'orthographe et de frappe courantes et de remplacer les caractères par des symboles.
- La mise en forme automatique est une fonctionnalité qui contrôle les substitutions automatiques dans Word, telles que la création automatique de listes à puces et numérotées, l'ajout de bordures, etc. (voir Options de correction automatique).
Pour désactiver toutes les corrections automatiques et mises en forme automatiques pour le document, procédez comme suit :
1. Sous l’onglet Fichier, cliquez sur Options :
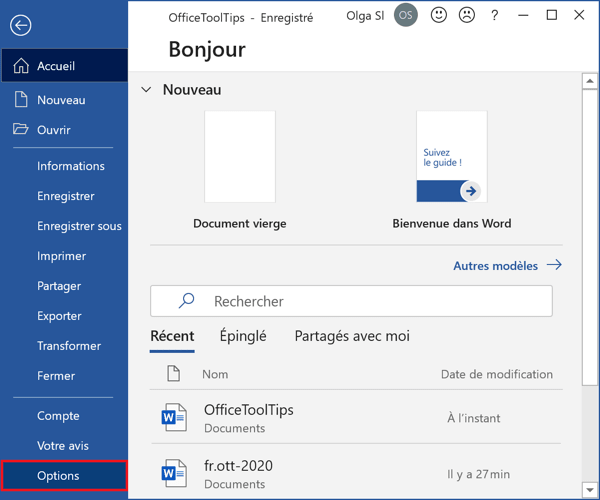
2. Dans la boîte de dialogue Options Word, dans l’onglet Vérification, cliquez sur le bouton Options de correction automatique... :
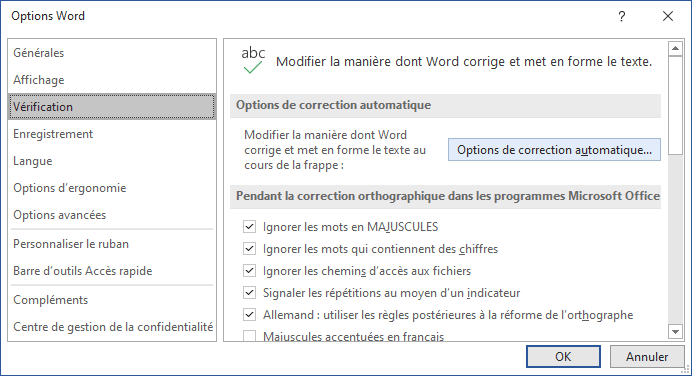
3. Dans la boîte de dialogue Correction automatique, il existe plusieurs onglets différents avec des règles de correction automatique et de mise en forme automatique :
- Sous l’onglet Correction automatique, désactivez les fonctionnalités indésirables telles que la mise en majuscule automatique des premières lettres des phrases, ou désactivez complètement ces fonctionnalités :
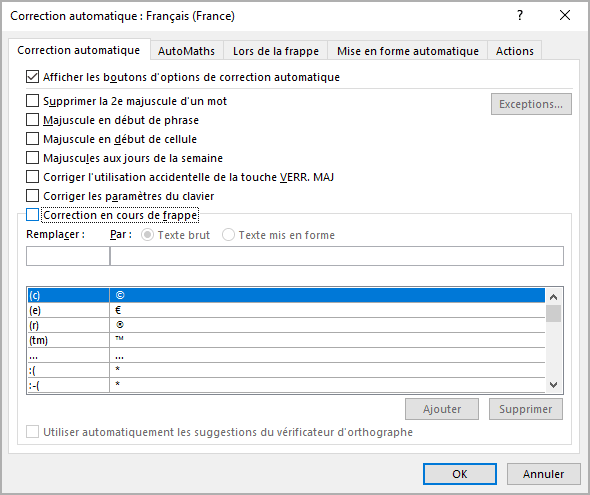
N'oubliez pas de désactiver l'option Correction en cours de frappe si vous souhaitez empêcher les remplacements d'être insérés dans votre document.
- Sous l’onglet AutoMaths (en savoir plus sur l'utilisation de cette fonctionnalité) :
- Décochez la case Utiliser les règles AutoMaths en dehors des zones mathématiques, si nécessaire.
- Décochez la case Correction en cours de frappe si vous ne voulez pas voir les modifications de correction automatique dans les équations :
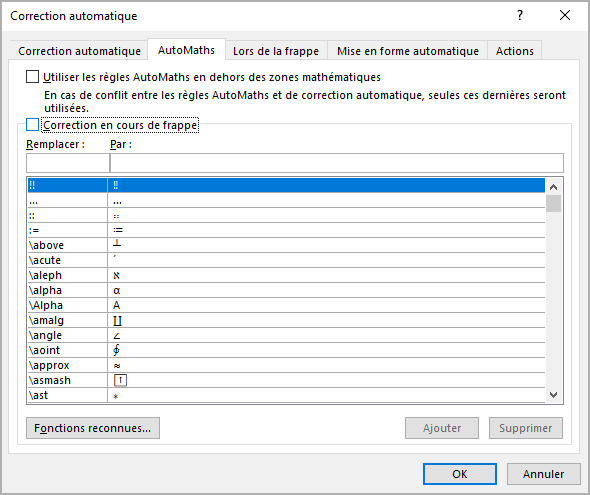
- Sous l’onglet Lors de la frappe, désactivez les fonctionnalités indésirables, telles que la création automatique de listes de numérotation ou à puces, de bordures, ou désactivez complètement ces fonctionnalités :
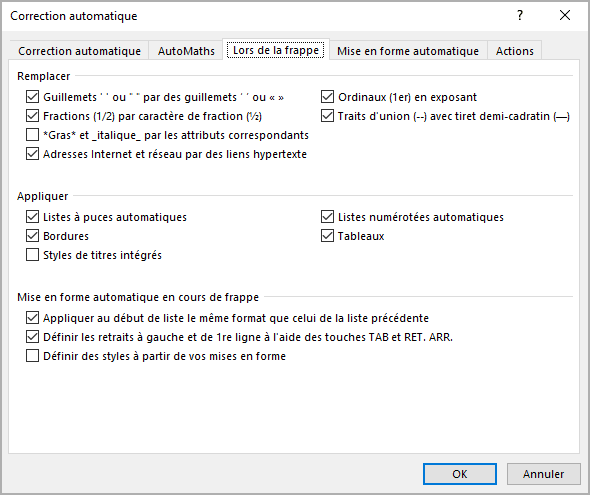
- Sous l’onglet Mise en forme automatique, désactivez les fonctionnalités indésirables :
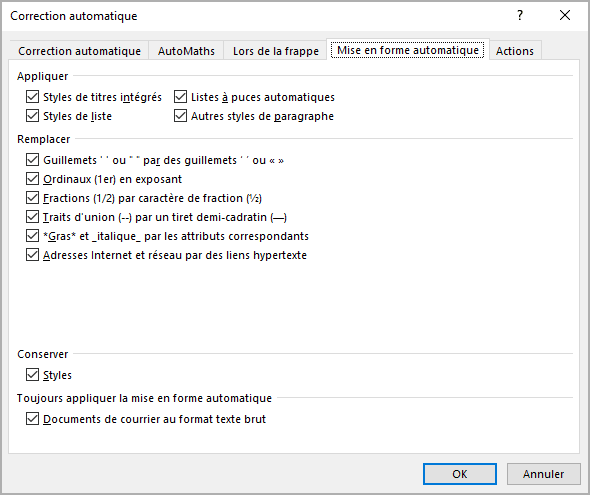
4. Cliquez sur le bouton OK pour appliquer vos modifications.
Voir aussi en anglais : How to stop AutoCorrect and AutoFormat changes.