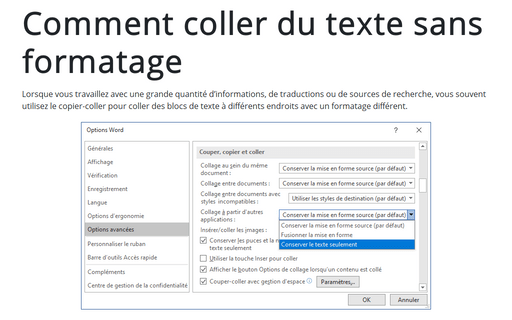Comment coller du texte sans formatage
Généralement, le texte collé a sa propre mise en forme. Vous devez donc le reformater après le collage ou coller le texte copié avec l’option Conserver le texte seulement (voir ci-dessous comment coller le bloc en tant que texte).
Vous pouvez personnaliser Word pour coller n’importe quel bloc de texte sans sa mise en forme :
1. Sous l’onglet Fichier, cliquez sur Options :
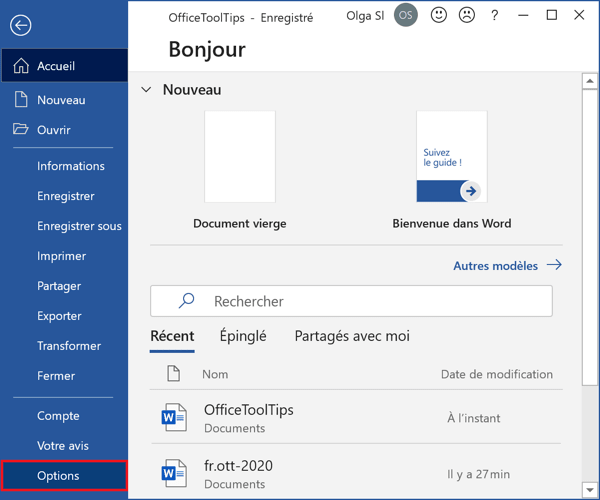
2. Dans la boîte de dialogue Options Word, dans l’onglet Options avancées, sous Couper, copier et coller :
- Dans la liste déroulante Collage au sein du même document, choisissez comment coller le contenu dans le même document à partir duquel vous avez copié le contenu :
- Conserver la mise en forme source (par défaut)
- Fusionner la mise en forme
- Conserver le texte seulement
- Dans la liste déroulante Collage entre documents, choisissez comment coller le contenu copié à partir d’un autre document Word.
- Dans la liste déroulante Collage entre documents avec styles incompatibles, choisissez comment coller le contenu copié à partir d’un autre document Word si le style affecté au texte copié est défini différemment dans le document de destination :
- Conserver la mise en forme source
- Utiliser les styles de destination (par défaut)
- Fusionner la mise en forme
- Conserver le texte seulement
- Dans la liste déroulante Collage à partir d’autres applications, choisissez comment coller le contenu qui a été copié à partir d’un autre programme, tel qu’un navigateur Web, des fichiers PDF files, etc. :
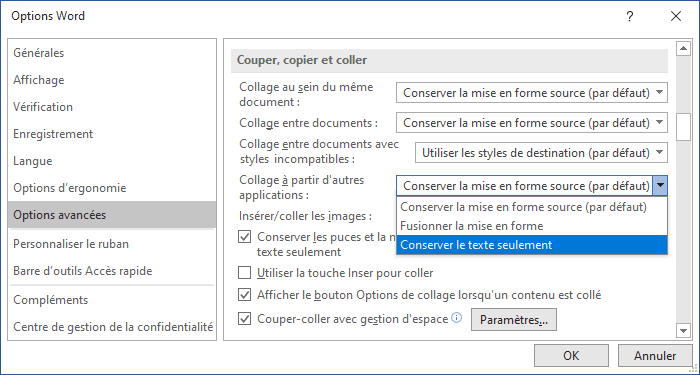
Remarque : Si vous avez copié un bloc de texte dans le Presse-papiers et que vous souhaitez ensuite le coller dans un document sans modifier les options actuelles, sous l’onglet Accueil, dans le groupe Presse-papiers, dans la liste Coller, choisissez Conserver uniquement le texte :
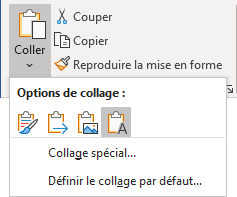
Voir aussi en anglais : How to paste text without formatting.