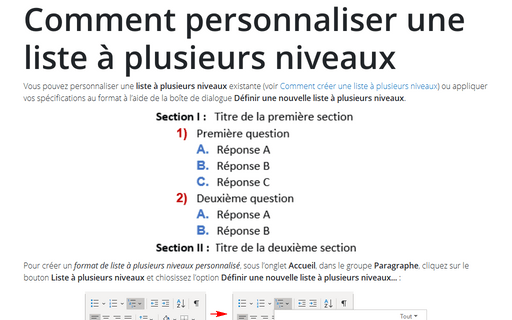Comment créer une liste en redémarrant et en continuant la numérotation
Commencer la numérotation à partir du numéro spécifié
Pour commencer la numérotation de la liste à partir du numéro dont vous avez besoin, procédez comme suit :
1. Double-cliquez sur les nombres dans la liste (le texte n’apparaîtra pas sélectionné) :

2. Effectuez l’une des opérations suivantes :
- Cliquez avec le bouton droit sur le numéro sélectionné et choisissez Définir la valeur de
numérotation... dans le menu contextuel :
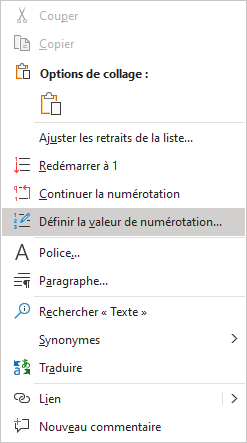
- Sous l’onglet Accueil, dans le groupe Paragraphe, cliquez sur Numérotation,
puis choisissez Définir la valeur de numérotation... :
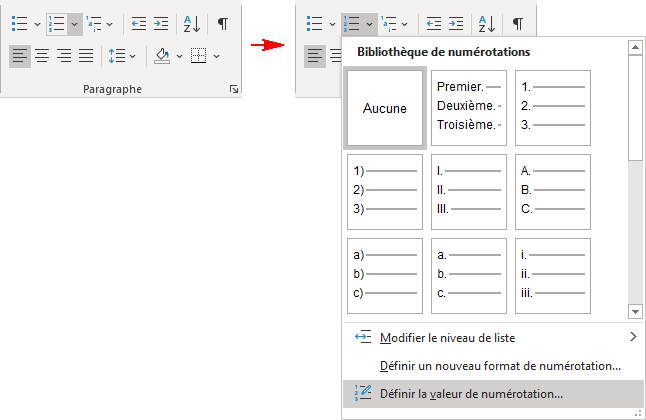
Remarque : Lorsque la liste est sélectionnée, cette option est activée.
3. Dans la boîte de dialogue Définir une valeur de numérotation, dans la zone de texte Définir la valeur sur, saisissez ou choisissez la valeur appropriée :
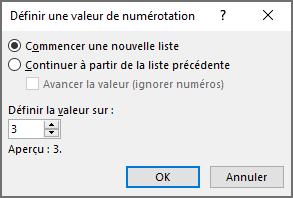
Par exemple, recommencez par le numéro 7 pour le troisième élément de la liste :

Remarque : Attention ! La valeur de numérotation est définie pour l’élément, pas pour sa position dans la liste :
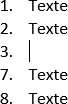
Recommencer la numérotation à partir de 1
Cette option est souvent utilisée pour placer deux listes numérotées l’une après l’autre. Word essaiera de continuer la deuxième liste avec le numéro suivant dans l’ordre de la liste précédente ; cette option lui dit de ne pas le faire.
Pour redémarrer la numérotation dans une liste numérotée, procédez comme suit :
1. Double-cliquez sur les nombres dans la liste (le texte n’apparaîtra pas sélectionné) :
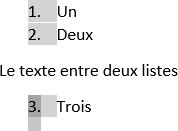
2. Effectuez l’une des opérations suivantes :
- Cliquez avec le bouton droit sur le numéro sélectionné et choisissez Redémarrer à 1 dans le
menu contextuel :
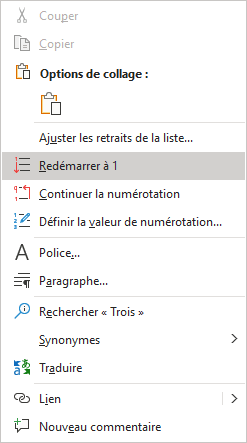
- Sous l’onglet Accueil, dans le groupe Paragraphe, cliquez sur Numérotation ou
dans le menu contextuel (pour plus de détails, voir
Création de listes
numérotées), puis choisissez Définir la valeur de numérotation...
Dans la boîte de dialogue Définir la valeur de numérotation, dans la zone de texte Définir la valeur sur, tapez ou choisissez la valeur 1 :

Continuer la numérotation pour la liste de numérotation
Après une opération de copie, de déplacement, etc. d’éléments de liste ou d’informations entre eux, Word peut perdre la numérotation. Ainsi, vous devrez peut-être continuer la numérotation des listes.
Pour continuer la numérotation de la liste, cliquez avec le bouton droit sur le numéro pour lequel vous devez continuer la numérotation et choisissez l’option Continuer la numérotation dans le menu contextuel :
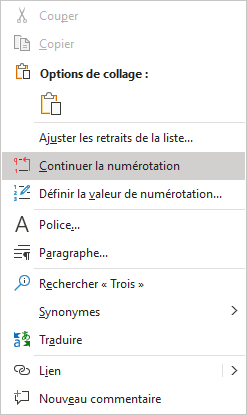
Remarque : Lorsque Word perd la numérotation d’une liste, il « comprend » la partie perdue de la liste comme une deuxième liste avec sa propre mise en forme, généralement à partir de 1. Vous pouvez copier et coller la mise en forme de la première liste dans la deuxième pour continuer la numérotation. Voir Comment copier un format de paragraphe ou de numérotation sans changer le format du texte.
Voir aussi en anglais : How to create a list with restarting and continuing numbering.