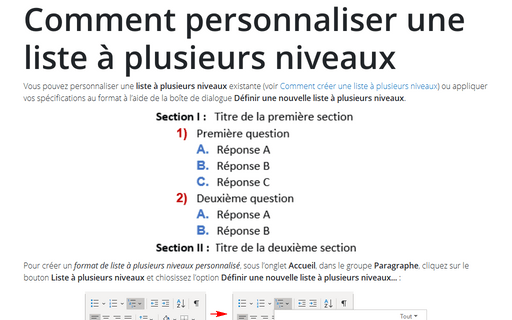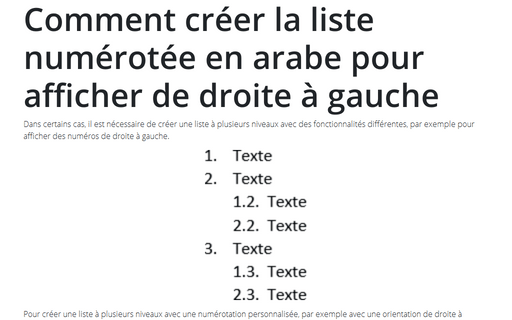Comment personnaliser une liste à plusieurs niveaux
Pour créer un format de liste à plusieurs niveaux personnalisé, sous l’onglet Accueil, dans le groupe Paragraphe, cliquez sur le bouton Liste à plusieurs niveaux et chiosissez l’option Définir une nouvelle liste à plusieurs niveaux... :
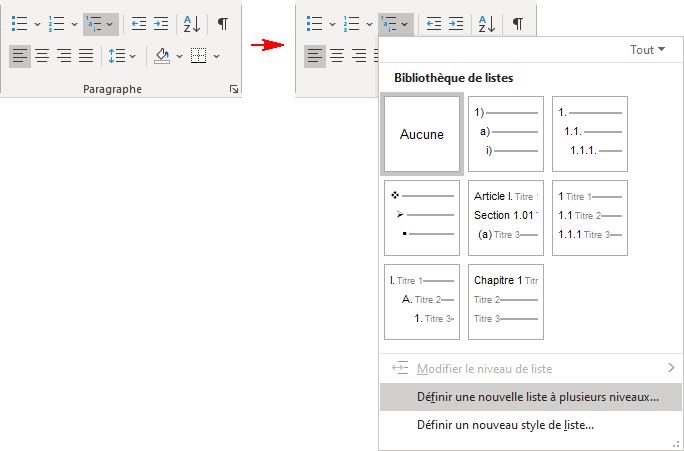
Dans la boîte de dialogue Définir une nouvelle liste à plusieurs niveaux :
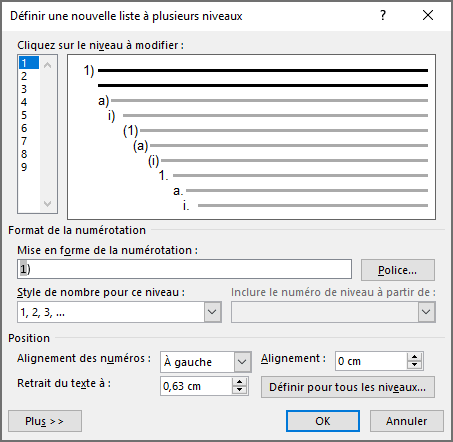
Dans la partie principale :
- Dans la liste Cliquez sur le niveau à modifier, sélectionnez le niveau que vous voulez modifier. Par défaut, Word sélectionne le premier niveau, 1, lorsque vous ouvrez la boîte de dialogue Définir une nouvelle liste à plusieurs niveaux.
- Dans le groupe Format de la numérotation :
- Dans la zone de texte Mise en forme de la numérotation, Word affiche la mise en forme
de la numérotation pour le niveau de liste sélectionné. Tapez toutes les modifications
apportées au texte du format dans cette zone de texte.
Par exemple, vous pouvez modifier le format 1) dans la Section 1 de sorte que chaque instance du nombre contienne le mot Section :
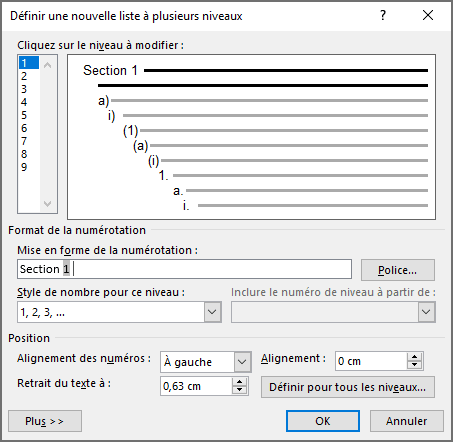
Ne saisissez pas ce numéro dans cette case ! Si vous le faites, même en le remplaçant par un autre numéro, vous casserez la numérotation automatique ; chaque numéro de la liste sera le même (ressemble à une liste à puces standard qui utilise un nombre comme symbole de puce).
- Pour spécifier la mise en forme de la police, cliquez sur le bouton Police... Word ouvre la boîte de dialogue Police standard. Choisissez la police, le style de police, la taille et tous les extras (tels que la couleur ou les effets), puis cliquez sur le bouton OK.
- Dans la liste déroulante Style de nombre pour ce niveau, sélectionnez le format de la
numérotation que vous préférez.
Par exemple :
- La liste à plusieurs niveaux avec des puces au deuxième niveau :
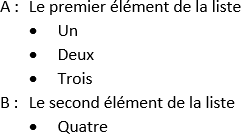
- La liste à plusieurs niveaux avec des options au troisième niveau :
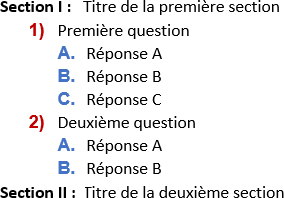
- La liste à plusieurs niveaux avec des puces au deuxième niveau :
- Pour inclure le numéro du niveau précédent (ou un niveau supérieur), choisissez le niveau
dans la liste déroulante Inclure le numéro de niveau à partir de. Cette liste
déroulante n’est pas disponible pour le premier niveau car il n’y a pas de niveau au-dessus.
Par exemple, si le niveau 1 utilise la numérotation 1, 2, 3 et le niveau 2 utilise la numérotation a, b, c, l’application du niveau 1 dans la liste déroulante Inclure le numéro de niveau à partir de au niveau 2 change la numérotation du niveau 2 en 1a, 1b, etc. :
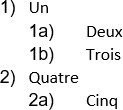
- Dans la zone de texte Mise en forme de la numérotation, Word affiche la mise en forme
de la numérotation pour le niveau de liste sélectionné. Tapez toutes les modifications
apportées au texte du format dans cette zone de texte.
- Utilisez les commandes dans la zone Position pour personnaliser l’emplacement du
numéro :
- Dans la liste déroulante Alignement des numéros, choisissez la distance à partir de la marge gauche, centré ou droite à laquelle Word place le nombre.
- Dans la zone de texte Alignement, choisissez la position à laquelle aligner le numéro.
- Dans la zone de texte Retrait du texte à, définissez la position de retrait pour le
texte.
Par exemple, la liste à plusieurs niveaux dont le premier niveau est centré, tandis que le texte lui-même est en retrait :
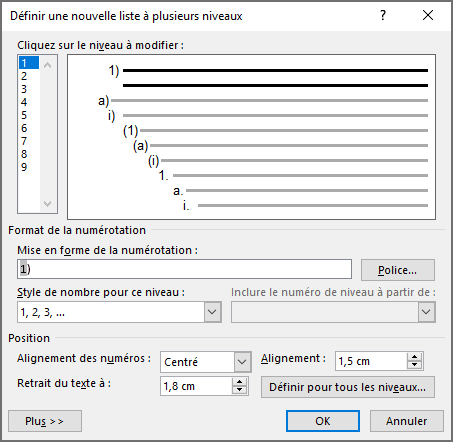
Utilisez le bouton Définir pour tous les niveaux... pour personnaliser l’alignement et les retraits pour tous les niveaux de la liste :
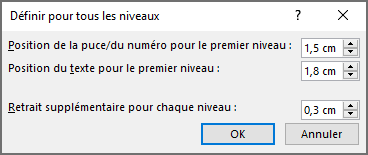
Pour ouvrir les options supplémentaires de la personnalisation de la liste à plusieurs niveaux, cliquez sur le bouton Plus >> dans le coin inférieur gauche. Word affiche un panneau supplémentaire à droite de la boîte de dialogue, de sorte que vous voyez la boîte de dialogue complète :
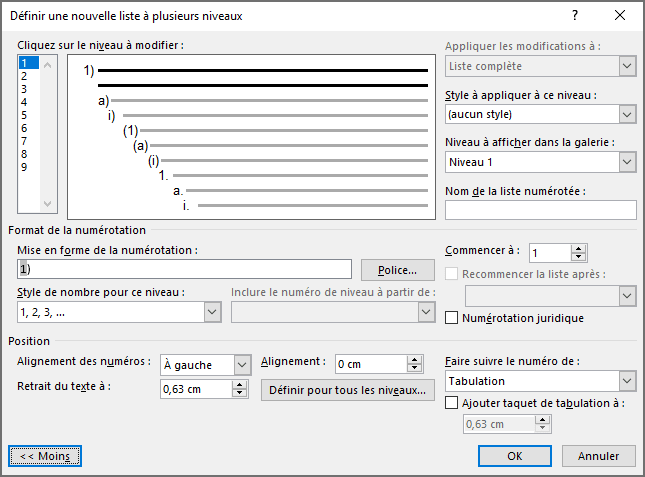
Word modifie également le bouton Plus >> en un bouton << Moins sur lequel vous pouvez cliquer pour masquer ce panneau supplémentaire de la boîte de dialogue.
Quelques options supplémentaires utiles :
- Si vous devez lier ce niveau de liste numérotée à un style particulier, sélectionnez le style dans
la liste déroulante Style à appliquer à ce niveau :

- Pour personnaliser la numérotation, utilisez le champ Commencer à pour modifier le numéro de
départ :
Par exemple, le niveau 3 commence au cinquième de la numérotation romaine :
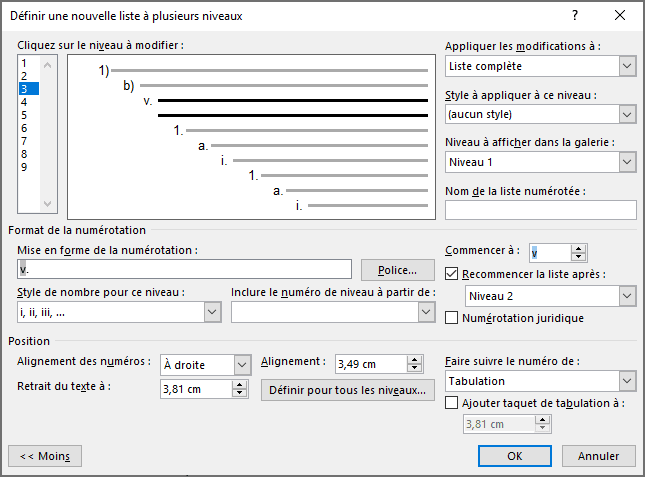
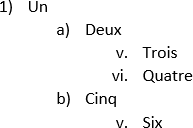
- Si vous souhaitez redémarrer la numérotation après un certain niveau, cochez la case Redémarrer
la liste après et choisissez ce niveau dans la liste déroulante. La liste Redémarrer la
liste après ne sont pas disponibles pour le premier niveau de la
liste, car il n’y a pas de niveau supérieur.
Par exemple, le niveau 3 a une numérotation de bout en bout à partir du niveau 2 et ne redémarre la numérotation qu’après avoir changé le niveau 1 :
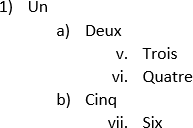
- Sélectionnez la case Numérotation juridique si vous souhaitez utiliser une numérotation de
style légal : en remplaçant n’importe quel chiffre romain par un chiffre arabe.
Par exemple : 1.1.1. au lieu de A.1.1. :
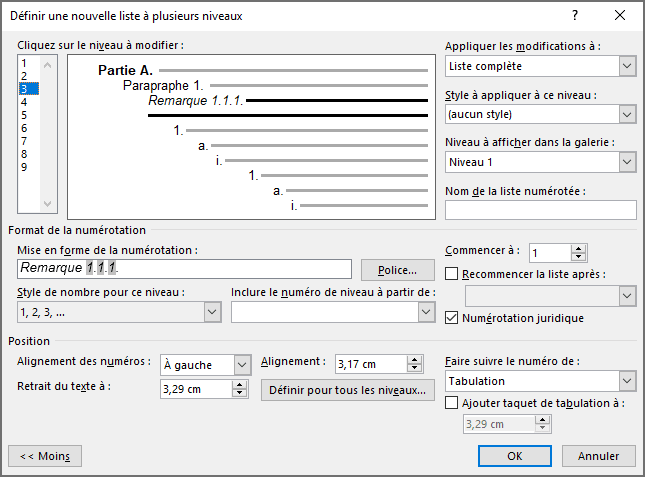
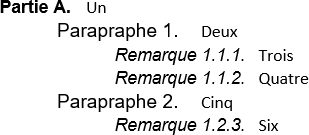
- Dans la liste déroulante Faire suivre le numéro de, sélectionnez le caractère à inclure après le numéro : Tabulation, Espace ou Rien. Si vous choisissez une tabulation, vous pouvez cocher la case Ajouter taquet de tabulation à et définir la distance à laquelle placer une tabulation.
Voir aussi Comment créer la liste numérotée en arabe pour afficher de droite à gauche.
Voir aussi en anglais : Customizing multilevel lists.