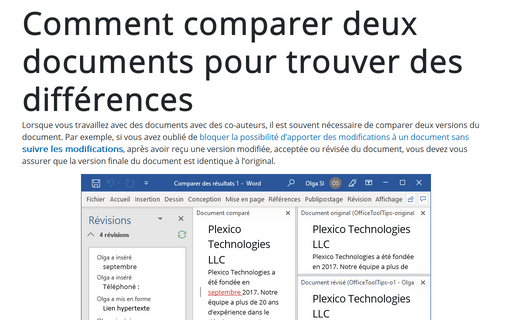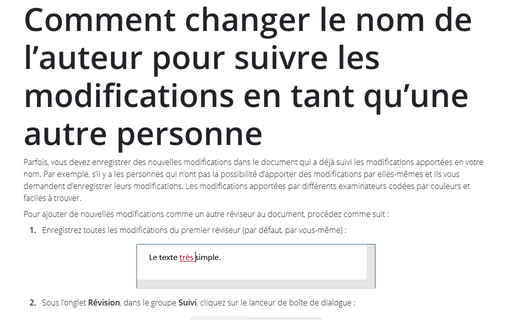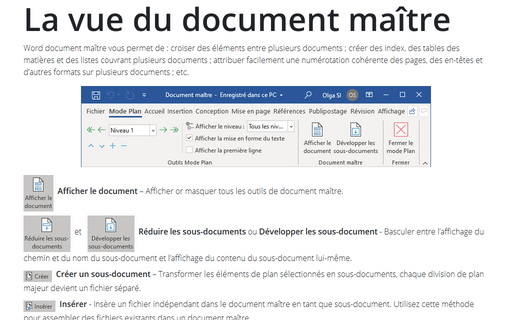Comment comparer deux documents pour trouver des différences
Word offre une fonctionnalité utile pour comparer deux versions d’un document et afficher uniquement les parties modifiées. La fonction Comparer ne modifie pas les documents originaux ; par défaut, il crée un nouveau document.
Pour comparer deux documents et afficher les modifications, procédez comme suit :
1. Ouvrez les documents que vous souhaitez comparer.
2. Sous l’onglet Révision, dans le groupe Comparer, cliquez sur le bouton Comparer :

3. Dans la liste déroulante Comparer, sélectionnez Comparer... Compare deux versions d’un document (mode révision) :
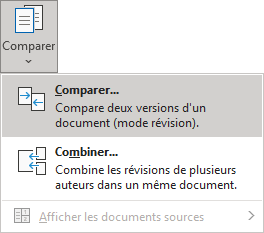
4. Dans la boîte de dialogue Comparer des documents :
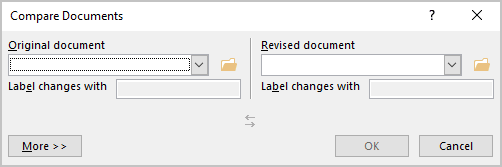
- Dans le groupe Document original, recherchez le document que vous souhaitez utiliser comme document original.
- Dans le groupe Document révisé, recherchez un autre document que vous souhaitez comparer avec le document d’origine.
Remarque : Vous pouvez modifier l’étiquette des modifications en saisissant le nom correspondant dans le champ Étiqueter les modifications avec.
- Cliquez sur le bouton Plus >> pour sélectionner les paramètres de ce que vous souhaitez comparer dans les documents.
Par exemple :
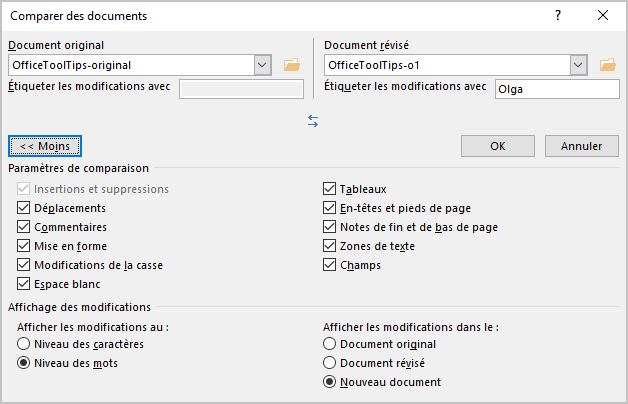
- Sous Afficher des modifications, choisissez si vous souhaitez afficher les modifications au niveau des caractères ou au niveau des mots.
- Si vous ne souhaitez pas afficher les modifications dans un nouveau document, choisissez le document dans lequel vous souhaitez afficher les modifications dans le groupe Afficher les modifications dans le : dans le Document original ou Document révisé.
Attention ! Toutes les options que vous sélectionnez sous Plus >> seront les options par défaut pour la comparaison la prochaine fois que vous comparerez des documents dans votre Word pour Microsoft 365 local.
- Cliquez sur OK.
Remarque : Si l’une ou l’autre des versions du document comporte un suivi des modifications, Microsoft Word affiche une boîte de message :

Cliquez sur Oui pour accepter les modifications et comparer les documents.
Word affiche un nouveau troisième document (sauf indication contraire) qui accepte le suivi des modifications suivies dans le document d’origine, et les modifications apportées au document révisé apparaissent sous forme de suivi des modifications. Par exemple :
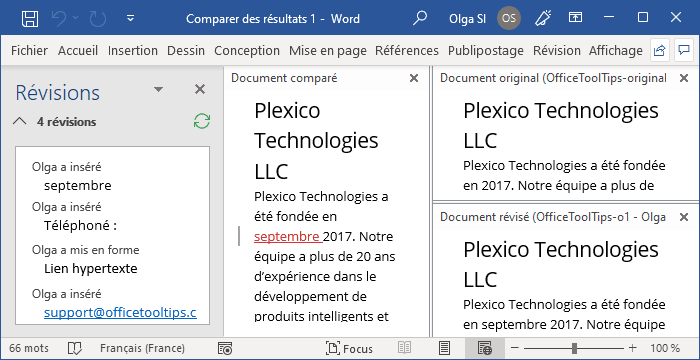
Remarques :
- Si vous continuez à travailler avec le nouveau troisième document, n’oubliez pas de l’enregistrer car Word ne l’enregistre pas automatiquement.
- Si vous souhaitez comparer les modifications de plusieurs réviseurs, dans la liste déroulante Comparer, choisissez Combiner... Combine les révisions de plusieurs auteurs dans un même document :
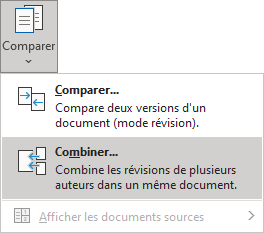
Voir aussi en anglais : Compare two documents to find differences.