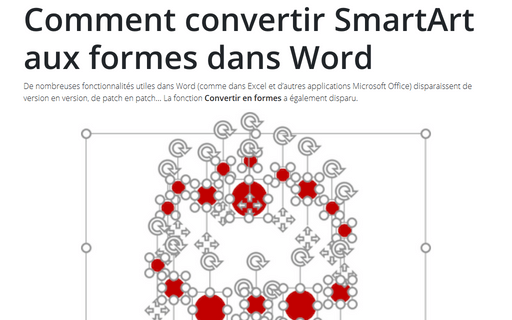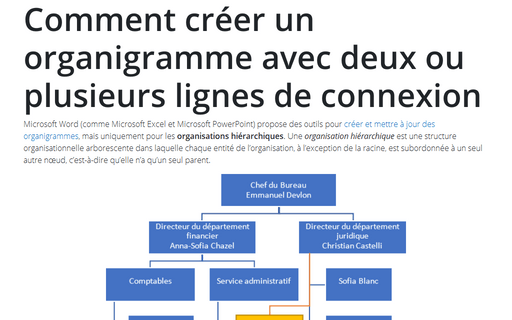Comment convertir SmartArt aux formes dans Word
Heureusement, Word propose un moyen simple et rapide de convertir tout graphique SmartArt, ou même une partie de celui-ci, en formes régulières pour une utilisation future.
Pour convertir un graphique SmartArt ou une partie de celui-ci en formes régulières, procédez comme suit :
1. Sélectionnes toutes ou certaines formes dans le graphique SmartArt.
Remarques :
- Pour sélectionner tous les objets, appuyez sur Ctrl+A.
- Pour sélectionner plusieurs formes différentes, maintenez Ctrl et sélectionnez chaque forme.
Par exemple, il est nécessaire de convertir en formes régulières les cycles rouges pour l’utilisation future :
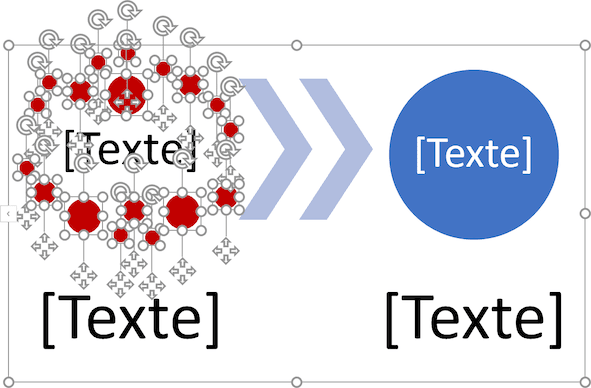
2. Copiez les formes sélectionnées dans le Presse-papiers en cliquent sur le bouton Copier sous l’onglet Accueil, dans le groupe Presse-papiers (ou appuyez sur Ctrl+C) :
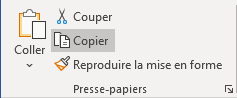
3. Préparez l’endroit pour les formes :
3.1. Placez le curseur à l’endroit où vous souhaitez coller les formes sélectionnées.
3.2. Sous l’onglet Insertion, dans le groupe Illustrations, cliques sur le bouton Formes :
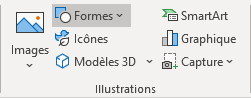
3.3. Dans la liste déroulante Formes, cliquez sur Nouvelle zone de dessin :
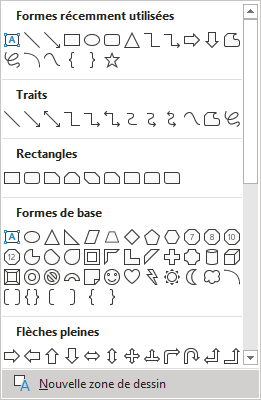
Word ajoute la nouvelle zone de dessin pour les formes :
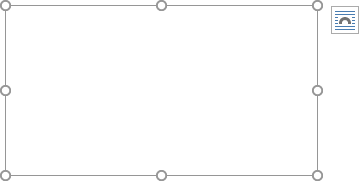
Bien sûr, vous pouvez ignorer ces étapes, mais l’utilisation de la zone de dessin facilitera et accélérera modifications diverses, telles que le redimensionnement.
4. Sous l’onglet Accueil, dans le groupe Presse-papiers, cliquez sur Coller, puis dans la liste déroulante Coller, sélectionnez Collage spécial... :
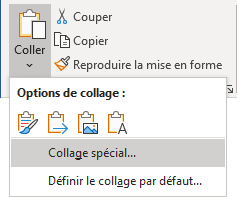
5. Dans la boîte de dialogue Collage spécial, assurez-vous que l’option Objet graphique Microsoft Office est sélectionnée et cliquez sur OK :
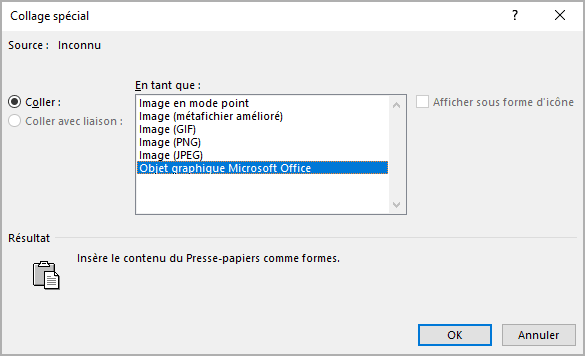
Word colle les formes sélectionnées sur la zone de dessin :
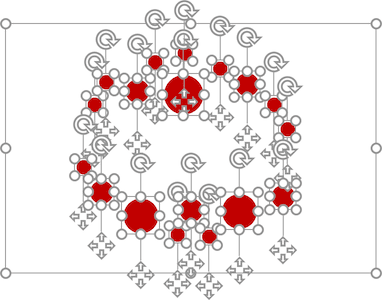
Vous pouvez apporter des modifications aux nouvelles formes, les grouper ou les faire pivoter à votre guise.
Voir aussi en anglais : How to convert SmartArt to the shapes in Word.