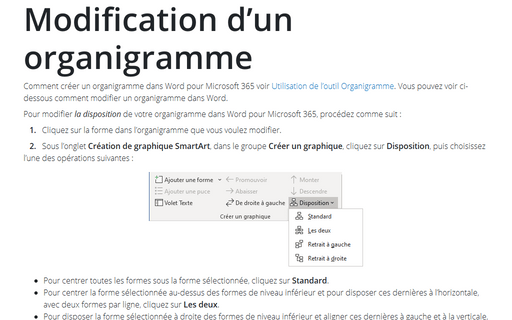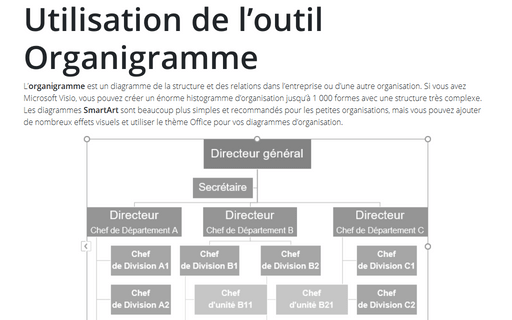Modification d’un organigramme
Pour modifier la disposition de votre organigramme dans Word pour Microsoft 365, procédez comme suit :
1. Cliquez sur la forme dans l’organigramme que vous voulez modifier.
2. Sous l’onglet Création de graphique SmartArt, dans le groupe Créer un graphique, cliquez sur Disposition, puis choisissez l’une des opérations suivantes :
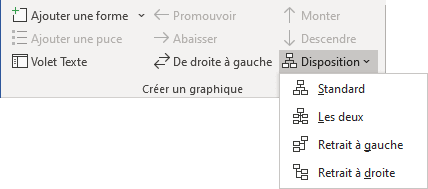
- Pour centrer toutes les formes sous la forme sélectionnée, cliquez sur Standard.
- Pour centrer la forme sélectionnée au-dessus des formes de niveau inférieur et pour disposer ces dernières à l’horizontale, avec deux formes par ligne, cliquez sur Les deux.
- Pour disposer la forme sélectionnée à droite des formes de niveau inférieur et aligner ces dernières à gauche et à la verticale, cliquez sur Retrait à gauche.
- Pour disposer la forme sélectionnée à gauche des formes de niveau inférieur en aligner ces dernières à droite et la verticale, cliquez sur Retraite à droite.
Pour appliquer un style SmartArt dans Word pour Microsoft 365 (une combinaison prédéfinie de divers effets, comme le style de ligne, le biseau ou le 3D) à votre organigramme, procédez comme suit :
1. Cliquez sur la forme dans l’organigramme que vous voulez modifier.
2. Sous l’onglet Création de graphique SmartArt, dans le groupe Styles SmartArt, choisissez le style vous préférez.
Remarque : Lorsque vous placez votre pointeur sur une vignette, vous pouvez voir comment le style SmartArt affecte votre organigramme.
Pour voir plus de styles SmartArt, cliquez sur le bouton Autres :
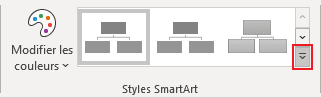
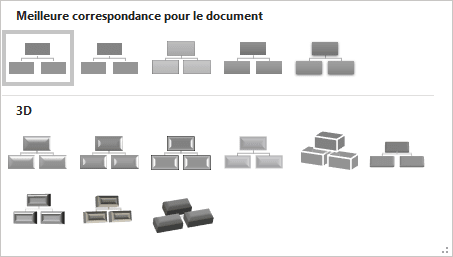
Pour utiliser un format prédéfini (les couleurs, les styles de trait, etc.), sous l’onglet Création de graphique SmartArt, dans le groupe Styles SmartArt, cliquez sur le bouton Modifier les couleurs :
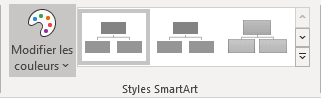
Pour modifier les paramètres d’une forme, Word offre des nombreuses opportunités. Utilisez les boutons sous l’onglet Mise en forme :

Pour ajouter une forme à votre organigramme, voir Ajouter des formes dans un organigramme.
Voir aussi en anglais : Modifying an Organizational Chart.