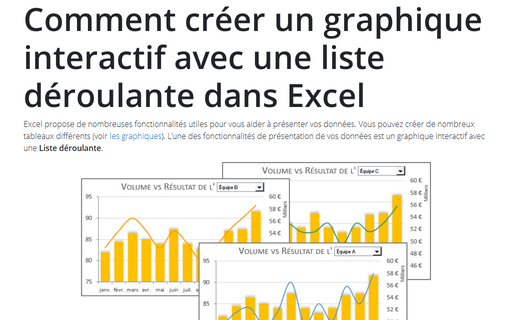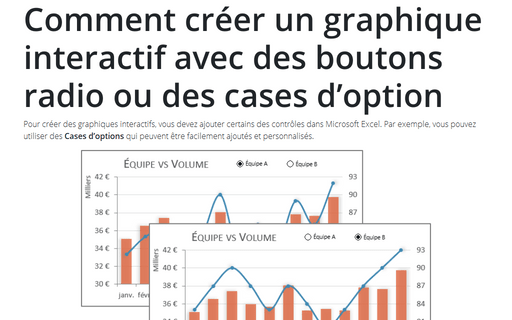Comment créer un graphique interactif avec une liste déroulante dans Excel
Voir aussi les graphiques interactifs.
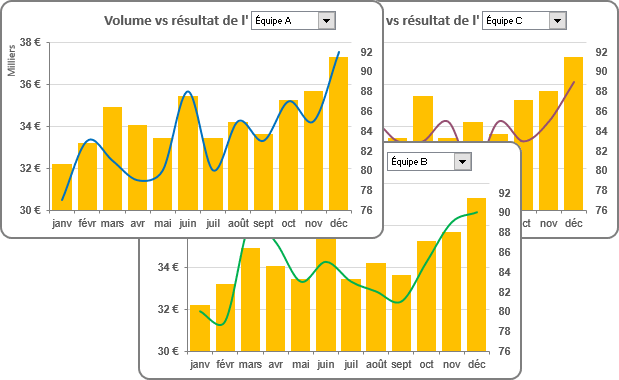
Pour créer un graphique interactif avec une liste déroulante, procédez comme suit :
1. Ajoutez des données supplémentaires à votre feuille de calcul pour les valeurs de la liste déroulante :
- Numéro comme index de l’élément de liste sélectionné,
- Tous les éléments d’une colonne, si vous voulez créer une liste à partir des noms de colonnes (si vous voulez créer une liste de noms de lignes, cette étape n’est pas nécessaire).
Par exemple, entrez :
- Le numéro 1 dans la cellule H2,
- Noms de colonnes dans la plage H3 : H5 (voir Comment changer les colonnes en rangées et vice versa) :
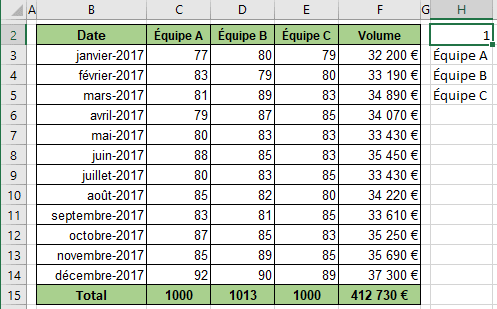
2. Créez des plages de données qui seront utilisées pour le graphique interactif :
2.1. Sous l’onglet Formules, dans le groupe Noms définis, cliquez sur Définir un nom (voir Comment créer et utiliser des plages nommées) :
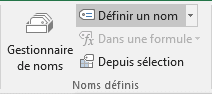
2.2. Dans la boîte de dialogue Nouveau nom :
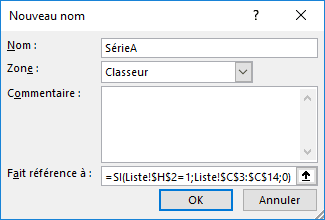
- Dans le champ Nom, entrez le nom de cette nouvelle plage, par exemple SérieA,
- Dans le champ Fait référence à, entrez cette formule :
= SI (<condition> ; <série de données> ; 0)
Où condition est l’option pour afficher cette série de données.
Dans cet exemple :
= SI ($H$2=1 ; $C$3:$C$14 ; 0)
2.3. Ajoutez la nouvelle plage de données pour les autres séries.
Dans cet exemple :
- Deuxième plage de données :
- Nom : SérieB,
- Fait référence à : = SI ($H$2=2 ; $D$3:$D$14 ; 0).
- Troisième plage de données :
- Nom : SérieC,
- Fait référence à : = SI ($H$2=3 ; $E$3:$E$14 ; 0).
3. Créez un graphique qui inclut toutes les séries de données :
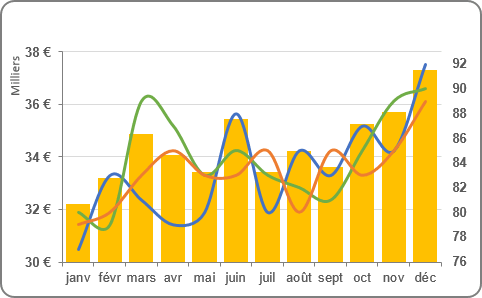
Voir Comment créer un graphique interactif simple avec des boutons radio ou des cases d’option pour plus de détails.
4. Modifiez la série de données :
4.1. Effectuez l’une des opérations suivantes :
- Sous Outils de graphique, sous l’onglet Création, dans le groupe Données,
choisissez Sélectionner des données :
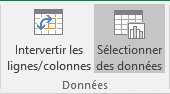
- Cliquez avec le bouton droit de la souris sur la série de données et choisissez
Sélectionner des données... dans le menu contextuel :
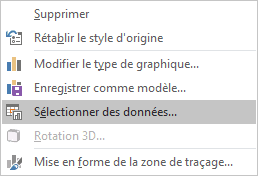
4.2. Dans la boîte de dialogue Sélectionner la source de données, sous Entrées de légende (Série), sélectionnez la première série de données que vous voulez masquer et afficher à l’aide des cases à cocher et cliquez sur le bouton Modifier :
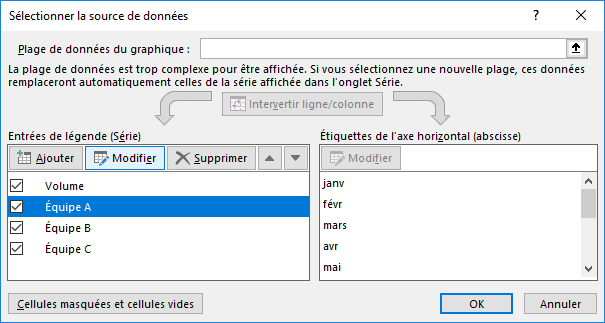
4.3. Dans la boîte de dialogue Modifier la série, modifiez le Nom de la série et les Valeurs de la série des ordonnées Y en les noms appropriés :
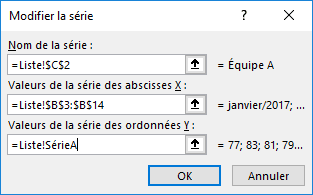
4.4. Répétez les étapes précédentes pour toutes les autres séries de données que vous voulez afficher et masquer en utilisant la liste déroulante.
5. Ajoutez la liste déroulante au graphique :
5.1. Sous l’onglet Développeur (voir Afficher l’onglet Développeur), dans le groupe Contrôles, cliquez sur la liste déroulante Insérer, puis choisissez Zona de liste déroulante :
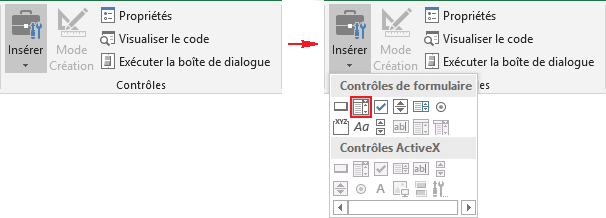
5.2. Cliquez avec le bouton droit sur la case à cocher et choisissez Format de contrôle... dans le menu contextuel :
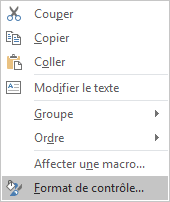
5.3. Dans la boîte de dialogue Format d’objet, sous l’onglet Contrôle :
- Dans le champ Plage d’entrée, sélectionnez la plage de noms d’éléments (dans cet exemple, H3 : H5),
- Dans le champ Lien de cellule, sélectionnez la cellule avec l’index de l’élément sélectionné (dans cet exemple, H2),
- Dans le champ Lignes déroulantes, tapez le nombre d’éléments dans la liste :
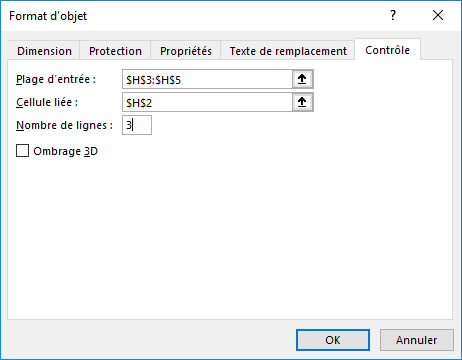
Faites tout autre ajustement pour obtenir le look que vous désirez.
Remarque : pour afficher les séries de données, Excel utilisera les couleurs du thème par défaut. Pour utiliser vos couleurs pour les séries de données vérifiées, créez un nouveau thème avec des couleurs personnalisées. Par exemple :
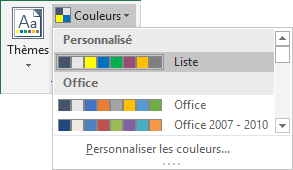
Voir Comment modifier les couleurs par défaut qu’Excel utilise pour les séries de graphiques pour plus de détails.
Voir aussi en anglais : How to create an interactive chart with drop-down list in Excel.