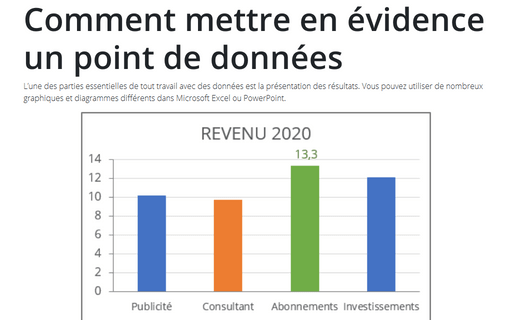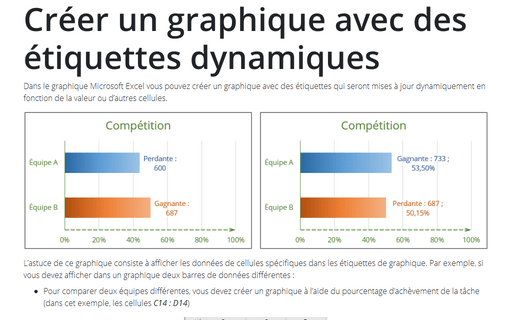Comment mettre en évidence un point de données
L’une des méthodes informatives consiste à mettre en évidence des points de données spécifiques :
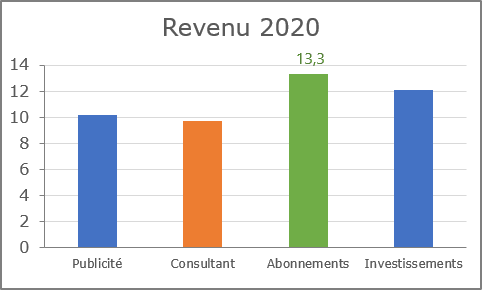
L’idée principale de la façon d’afficher ces données dans différentes couleurs est de créer des séries de données distinctes pour différentes couleurs.
Pour créer un graphique comme celui ci-dessus, suivez les étapes suivantes :
1. Divisez vos données par couleur :
- En rouge sera affichée la valeur minimale :
= SI (cellule = MIN (<plage de données>) ; cellule ; 0)
- En vert sera affichée la valeur maximale :
= SI (cellule = MAX (<plage de données>) ; cellule ; 0)
- En gris, toutes les autres valeurs seront affichées.
Par exemple (ici <plage de données> = $C$3:$C$6) :
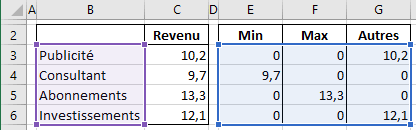
2. Sélectionnez les cellules de données (dans cet exemple, B3:B6 ; E3:G6).
3. Sous l’onglet Insertion, dans le groupe Graphiques, cliquez sur le bouton Insérer un histogramme ou un graphique à barres :
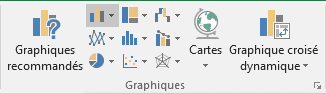
Choisissez Histogramme empilée  .
.
Faites d’autres ajustements pour obtenir le look dont vous avez besoin :
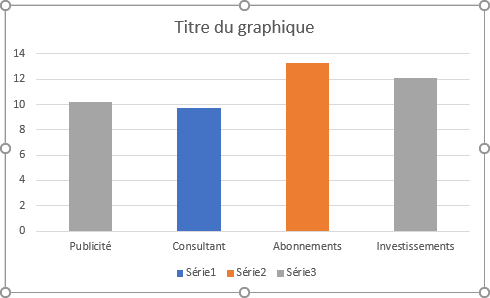
Pour ajouter une étiquette de données pour un seul point de données, procédez comme suit :
1. Cliquez avec le bouton droit sur n’importe quelle série de données (dans cet exemple, la valeur maximale) et choisissez Ajouter des étiquettes de données -> Ajouter des étiquettes de données dans le menu contextuel :
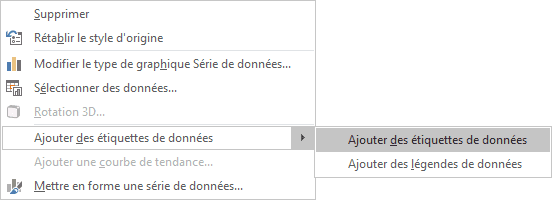
2. Cliquez avec le bouton droit de la souris sur les étiquettes de données ajoutées et choisissez Mettre en forme les étiquettes de données... dans le menu contextuel :
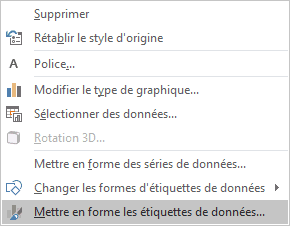
3. Dans le volet Format des étiquettes de données, dans l’onglet Options d’étiquette, dans le groupe Nombres :
- Dans la liste déroulante Catégorie, sélectionnez Personnalisé,
- Dans le champ Code de format, saisissez le nouveau format des étiquettes :
<format de la valeur positive> ; <format de la valeur négative> ; <format pour le zéro> :
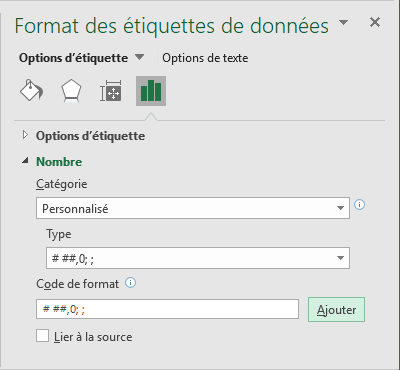
Pour ignorer les valeurs négatives et zéro, laissez-les simplement vides.
- Cliquez sur Ajouter.
Voir aussi en anglais : How to highlight a data point.