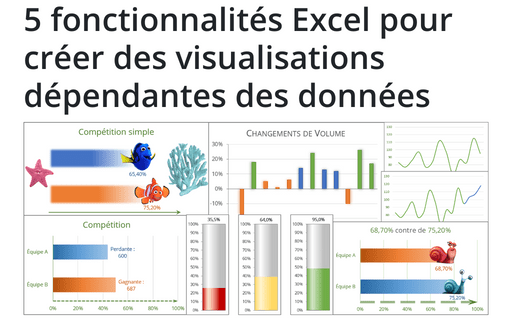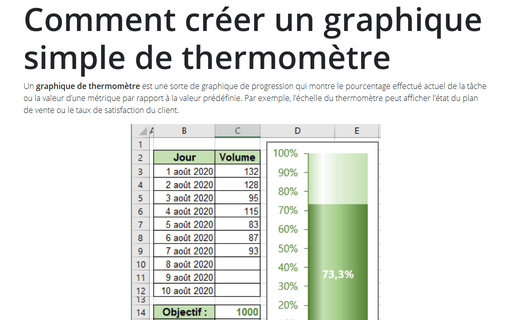5 fonctionnalités Excel pour créer des visualisations dépendantes des données
1. Changer des étiquettes
Le moyen le plus simple d’ajouter de l’interactivité à vos graphiques consiste à utiliser une valeur de cellule au lieu d’un texte statique pour l’étiquette. En outre, vous pouvez rendre le graphique plus attrayant en ajoutant des images fantaisistes :
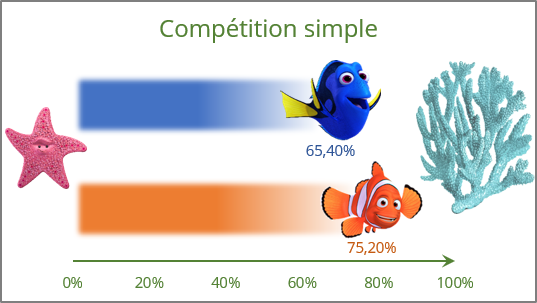
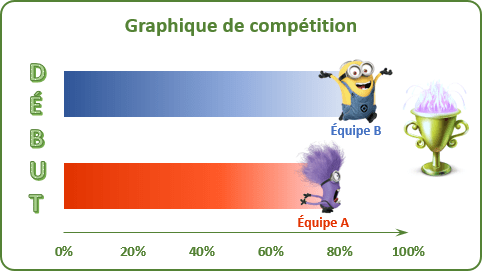
Voir Créer un graphique de compétition simple dans Excel pour Microsoft 365 et Créer un graphique de compétition simple dans Excel 2016 pour plus de détails.
2. Mises à jour automatiques de la plage de données
Si vous ajoutez fréquemment des données et devez donc ajuster les plages de données à chaque fois pour que vos graphiques affichent la plage de données mise à jour, vous pourriez être intéressé par l’astuce qui oblige Excel à mettre à jour la plage de données du graphique chaque fois que vous ajoutez données dans votre feuille de calcul :
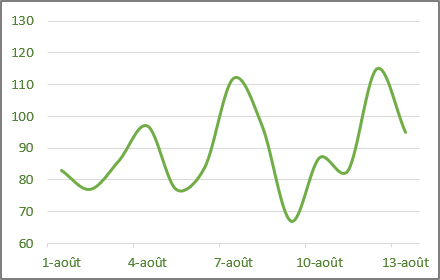
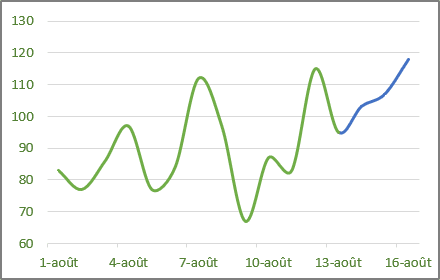
Voir Comment créer les graphiques avec les plages de tracé étendues automatiquement pour plus de détails.
3. Titre de graphique dépendant de la valeur d’une cellule
Pour certaines présentations, il sera intéressant d’ajouter un titre qui contient des données automatiquement mises à jour, par exemple, un texte dépendant du volume :
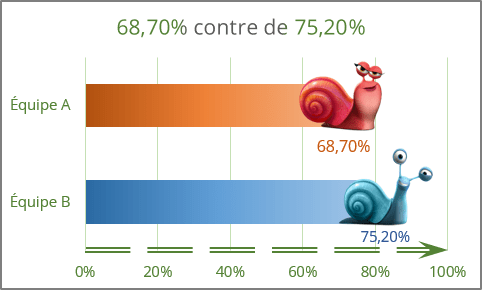
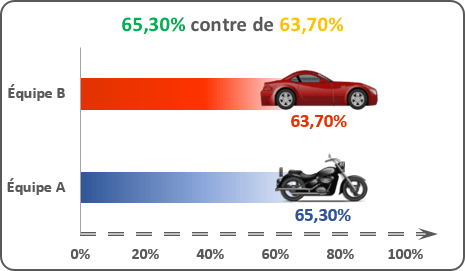
Voir Comment créer un titre de graphique dépendant de la valeur d’une cellule dans Excel pour Microsoft 365 et Comment créer un titre de graphique dépendant de la valeur d’une cellule dans Excel 2016 pour plus de détails.
4. Texte d’étiquette mis à jour dynamiquement
Pour une présentation de la compétition, il sera plus informatif de voir les étiquettes de graphiques mises à jour dynamiquement en fonction de la valeur des autres cellules :
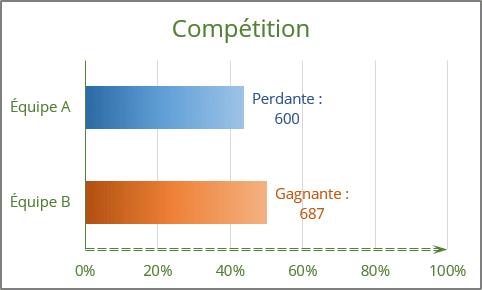
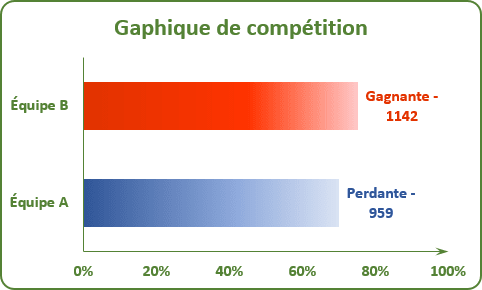
Voir Créer un graphique avec des étiquettes dynamiques dans Excel pour Microsoft 365 et Créer un graphique avec des étiquettes dynamiques dans Excel 2016 pour plus de détails.
5. Représentation visuelle du graphique en fonction de :
a. Le volume :
La visualisation des données est un outil cognitif clé pour attirer l’attention sur vos déclarations. Par exemple, vous pouvez attirer l’attention de votre organisation sur des objectifs insuffisamment développés et les féliciter pour les objectifs atteints avec succès :
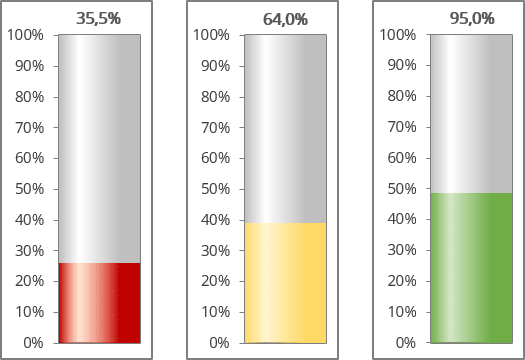
Voir Comment créer un graphique de thermomètre de sémaphore pour plus de détails.
b. Les données :
Pour mettre en évidence les différences entre les données du graphique, il sera intéressant de créer un histogramme dans lequel la couleur de chaque colonne dépend de la valeur affichée :
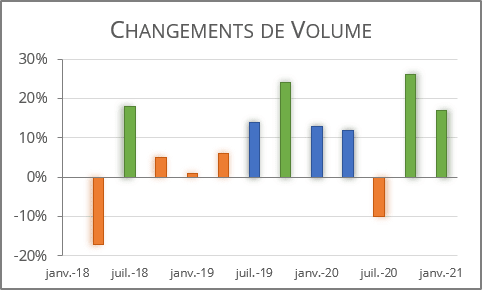
Voir Affichage des couleurs conditionnelles dans un graphique à colonnes pour plus de détails.
Voir aussi en anglais : 5 Excel features to create data-dependent visualizations.