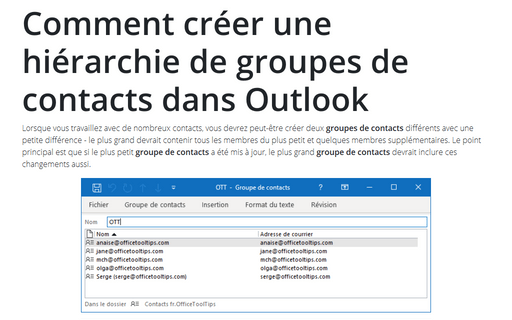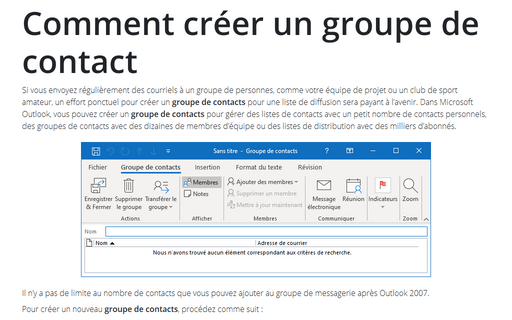Comment créer une hiérarchie de groupes de contacts dans Outlook
Pour accomplir cette tâche, vous pouvez créer deux groupes de contacts, et le plus grand doit inclure le plus petit :
1. Créez le groupe de contacts qui sera inclus dans un autre groupe, vous pouvez prendre un groupe de contacts existant.
Par exemple, le groupe OTT :
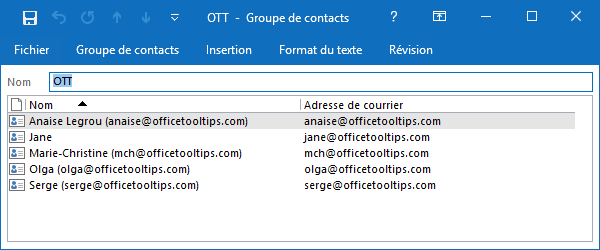
2. Pour créer le deuxième, le plus grand groupe de contacts, au lieu d’ajouter tous les membres du premier groupe, vous pouvez ajouter le groupe de contacts, par exemple :
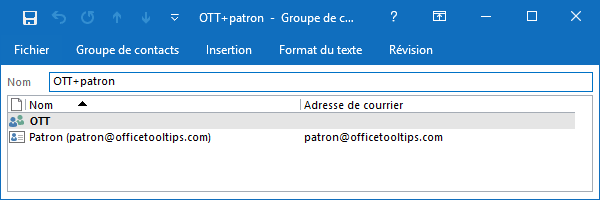
3. Ajoutez tous les membres que vous souhaitez inclure dans le deuxième, plus grand groupe de contacts.
Donc, si le premier groupe est mis à jour, le deuxième groupe est également mis à jour.
Si vous devez créer le groupe qui contient tous les membres du premier et ne doit pas être mis à jour, vous devez créer une copie. Voir Comment copier le groupe de contacts dans un autre.
Voir aussi en anglais : How to create a hierarchy of Contact Groups in Outlook.