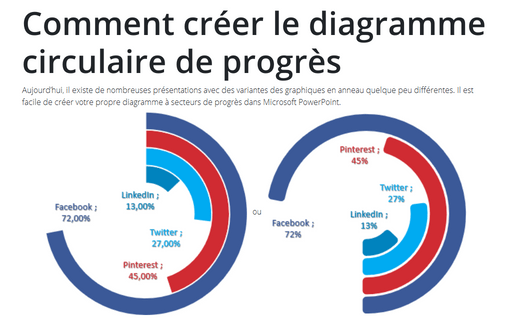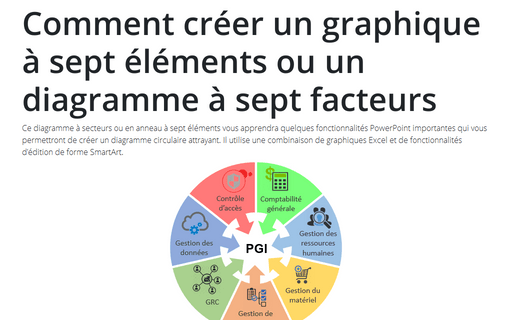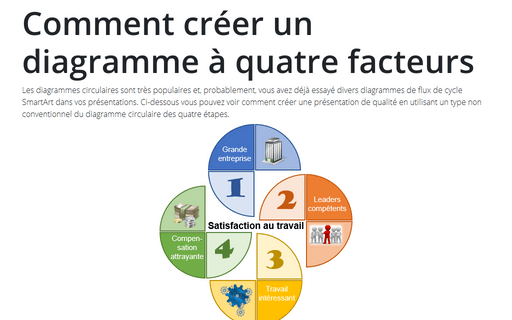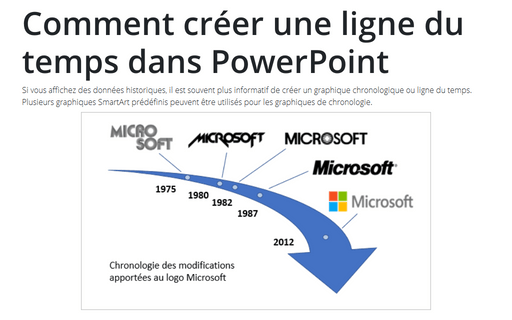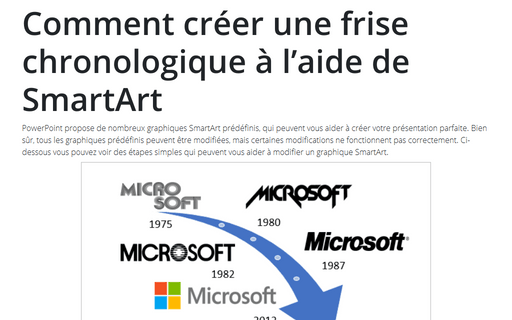Graphique in PowerPoint 365
Comment créer le diagramme circulaire de progrès dans PowerPoint
Aujourd’hui, il existe de nombreuses présentations avec des variantes des graphiques en anneau
quelque peu différentes. Il est facile de créer votre propre diagramme à secteurs de progrès dans
Microsoft PowerPoint.
Comment créer une présentation dynamique
Si vous avez une présentation avec des graphiques et des rapports, vous ne savez jamais à quelle
fréquence vous devrez le mettre à jour. Par exemple, vous créez un rapport de performance et
recevez de nouvelles données toutes les heures. Dans ce cas, au lieu de tableaux et de graphiques
PowerPoint, il est préférable d’incorporer des objets Excel. Les informations sont automatiquement
mises à jour après les mises à jour dans le tableau Excel.
Comment créer un graphique à sept éléments ou un diagramme à sept facteurs
Ce diagramme à secteurs ou en anneau à sept éléments vous apprendra quelques fonctionnalités
PowerPoint importantes qui vous permettront de créer un diagramme circulaire attrayant. Il
utilise une combinaison de graphiques Excel et de fonctionnalités d’édition de forme SmartArt.
Comment créer un diagramme de Venn dans PowerPoint
Un diagramme de Venn (également appelé diagramme logique) est un diagramme qui
montre toutes les relations logiques possibles dans une collection finie de différents
ensembles.
Comment créer un diagramme à quatre facteurs
Les diagrammes circulaires sont très populaires et, probablement, vous avez déjà essayé
divers diagrammes de flux de cycle SmartArt dans vos présentations. Ci-dessous vous pouvez
voir comment créer une présentation de qualité en utilisant un type non conventionnel du
diagramme circulaire des quatre étapes.
Comment faire un magnifique diagramme de flux circulaire
Les présentations que vous créez pour vos clients ou partenaires doivent être uniques. Vous
avez probablement déjà cherché et trouvé des organigrammes circulaires coûteux sur Internet.
Mais vous n’avez pas besoin de dépenser d’argent supplémentaire pour créer un diagramme
magnifique comme celui-ci parce que vous pouvez utiliser de graphiques SmartArt prédéfinis
pour les créer.
Comment créer un graphique de puzzle
Pour illustrer la structure complexe, vous pouvez penser à utiliser un puzzle. À première vue,
les pièces de puzzle semblent extrêmement complexes, mais ce n’est pas vrai et vous aurez besoin
seulement de quelques étapes simples pour créer un graphique de casse-tête impressionnant.
Comment créer une ligne du temps dans PowerPoint
Si vous affichez des données historiques, il est souvent plus informatif de créer un graphique
chronologique ou ligne du temps. Plusieurs graphiques SmartArt prédéfinis peuvent être
utilisés pour les graphiques de chronologie.
Ci-dessous vous pouvez voir les étapes simples pour créer une chronologie simple et informative à l’aide de données correspondant aux modifications apportées au logo Microsoft (voir Microsoft - Identité_visuelle_(logo)) :
Ci-dessous vous pouvez voir les étapes simples pour créer une chronologie simple et informative à l’aide de données correspondant aux modifications apportées au logo Microsoft (voir Microsoft - Identité_visuelle_(logo)) :
Comment créer une frise chronologique à l’aide de SmartArt
PowerPoint propose de nombreux graphiques SmartArt prédéfinis, qui peuvent vous aider à créer
votre présentation parfaite. Bien sûr, tous les graphiques prédéfinis peuvent être modifiées,
mais certaines modifications ne fonctionnent pas correctement. Ci-dessous vous pouvez voir
des étapes simples qui peuvent vous aider à modifier un graphique SmartArt.
Comment créer un diagramme circulaire avec quatre flèches
Si vous créez un diagramme, un graphique ou même un organigramme avec des procédures cycliques, vous
pouvez utiliser des graphiques SmartArt prédéfinis, mais l’ensemble des diagrammes de Cycle est
très limité. De plus, la modification du graphique SmartArt n’est pas facile et parfois vous passerez
beaucoup de temps pour des changements même triviaux.