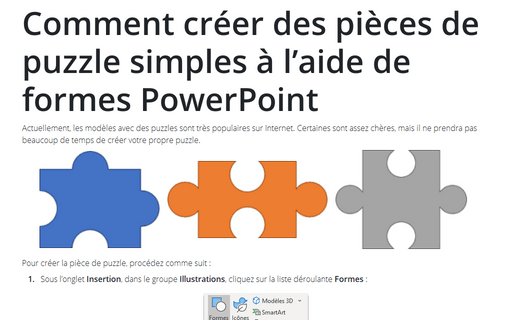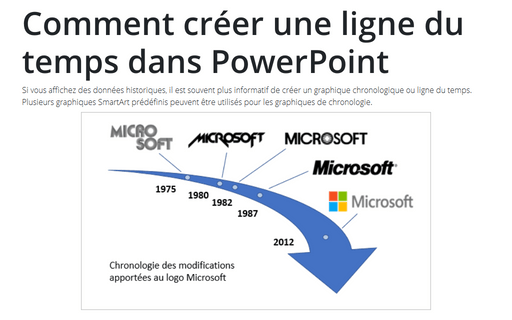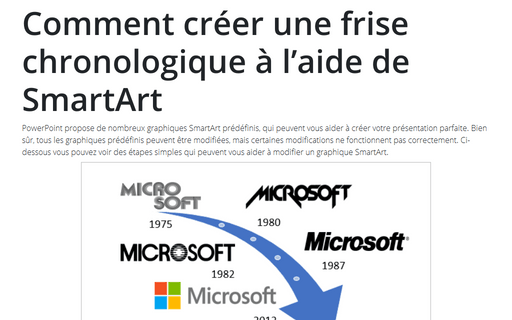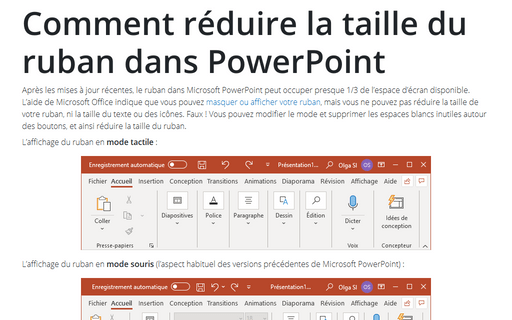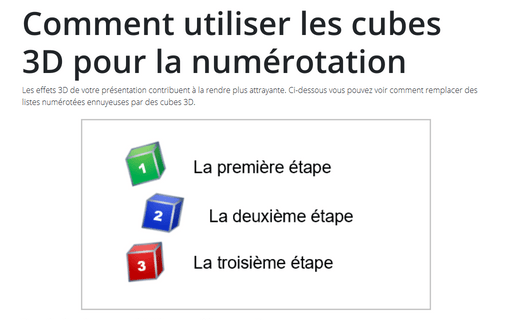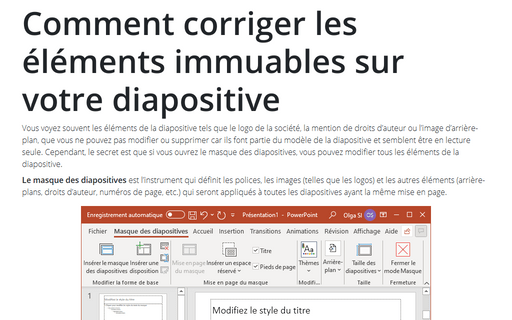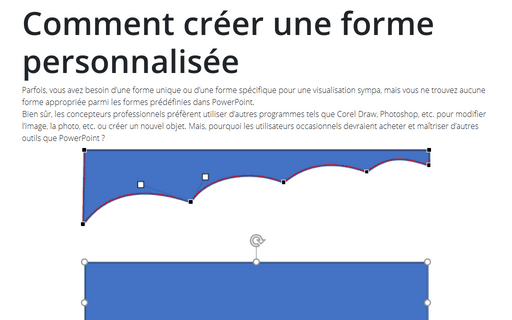PowerPoint 365
Comment créer des pièces de puzzle 2D réalistes à l’aide de formes PowerPoint
À l’aide d’opérations d’union et de soustraction, dans PowerPoint, vous pouvez créer des pièces de
puzzle simple en quelques minutes (voir
Comment créer des pièces de puzzle simples à l’aide de formes PowerPoint).
Toutefois, si vous voulez créer des pièces du puzzle plus réalistes et plus intéressantes, vous
devez créer des formes plus complexes.
Comment créer des pièces de puzzle simples à l’aide de formes PowerPoint
Actuellement, les modèles avec des puzzles sont très populaires sur Internet. Certaines sont assez
chères, mais il ne prendra pas beaucoup de temps de créer votre propre puzzle.
Comment créer une ligne du temps dans PowerPoint
Si vous affichez des données historiques, il est souvent plus informatif de créer un graphique
chronologique ou ligne du temps. Plusieurs graphiques SmartArt prédéfinis peuvent être
utilisés pour les graphiques de chronologie.
Ci-dessous vous pouvez voir les étapes simples pour créer une chronologie simple et informative à l’aide de données correspondant aux modifications apportées au logo Microsoft (voir Microsoft - Identité_visuelle_(logo)) :
Ci-dessous vous pouvez voir les étapes simples pour créer une chronologie simple et informative à l’aide de données correspondant aux modifications apportées au logo Microsoft (voir Microsoft - Identité_visuelle_(logo)) :
Comment créer une frise chronologique à l’aide de SmartArt
PowerPoint propose de nombreux graphiques SmartArt prédéfinis, qui peuvent vous aider à créer
votre présentation parfaite. Bien sûr, tous les graphiques prédéfinis peuvent être modifiées,
mais certaines modifications ne fonctionnent pas correctement. Ci-dessous vous pouvez voir
des étapes simples qui peuvent vous aider à modifier un graphique SmartArt.
Comment créer un diagramme circulaire avec quatre flèches
Si vous créez un diagramme, un graphique ou même un organigramme avec des procédures cycliques, vous
pouvez utiliser des graphiques SmartArt prédéfinis, mais l’ensemble des diagrammes de Cycle est
très limité. De plus, la modification du graphique SmartArt n’est pas facile et parfois vous passerez
beaucoup de temps pour des changements même triviaux.
Comment réduire la taille du ruban dans PowerPoint
Après les mises à jour récentes, le ruban dans Microsoft PowerPoint peut occuper presque
1/3 de l’espace d’écran disponible. L’aide de Microsoft Office indique que vous pouvez
masquer ou afficher votre ruban,
mais vous ne pouvez pas réduire la taille de votre ruban, ni la taille du texte ou des
icônes. Faux ! Vous pouvez modifier le mode et supprimer les espaces blancs inutiles
autour des boutons, et ainsi réduire la taille du ruban.
Comment mettre l’accent sur les processus cycliques à l’aide du diagramme à deux flèches
Si vous voulez mettre l’accent sur la nature cyclique dans un diagramme, un schéma ou un organigramme,
il sera utile de créer des flèches circulaires ou des flèches en cercle et de les utiliser pour l’image
de fond.
PowerPoint propose plusieurs fonctionnalités prédéfinies pour un diagramme circulaire tel que SmartArt, et vous pouvez en trouver beaucoup sur Internet. Cependant, il est facile de créer votre propre diagramme qui donnera à votre présentation un aspect professionnel.
PowerPoint propose plusieurs fonctionnalités prédéfinies pour un diagramme circulaire tel que SmartArt, et vous pouvez en trouver beaucoup sur Internet. Cependant, il est facile de créer votre propre diagramme qui donnera à votre présentation un aspect professionnel.
Comment utiliser les cubes 3D pour la numérotation
Les effets 3D de votre présentation contribuent à la rendre plus attrayante. Ci-dessous vous
pouvez voir comment remplacer des listes numérotées ennuyeuses par des cubes 3D.
Comment corriger les éléments immuables sur votre diapositive
Vous voyez souvent les éléments de la diapositive tels que le logo de la société, la mention de
droits d’auteur ou l’image d’arrière-plan, que vous ne pouvez pas modifier ou supprimer car ils
font partie du modèle de la diapositive et semblent être en lecture seule. Cependant, le secret
est que si vous ouvrez le masque des diapositives, vous pouvez modifier tous les éléments de la
diapositive.
Comment créer une forme personnalisée
Parfois, vous avez besoin d’une forme unique ou d’une forme spécifique pour une visualisation
sympa, mais vous ne trouvez aucune forme appropriée parmi les formes prédéfinies dans PowerPoint.
Bien sûr, les concepteurs professionnels préfèrent utiliser d’autres programmes tels que Corel Draw, Photoshop, etc. pour modifier l’image, la photo, etc. ou créer un nouvel objet. Mais, pourquoi les utilisateurs occasionnels devraient acheter et maîtriser d’autres outils que PowerPoint ?
Bien sûr, les concepteurs professionnels préfèrent utiliser d’autres programmes tels que Corel Draw, Photoshop, etc. pour modifier l’image, la photo, etc. ou créer un nouvel objet. Mais, pourquoi les utilisateurs occasionnels devraient acheter et maîtriser d’autres outils que PowerPoint ?