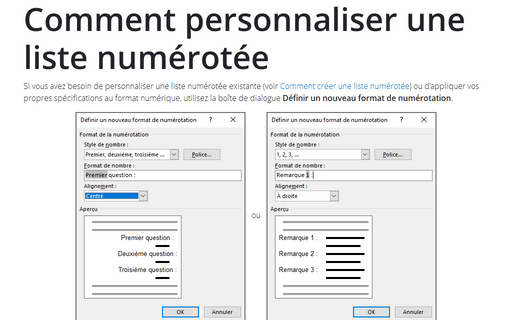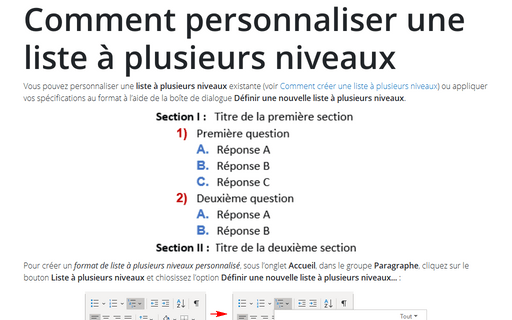Comment personnaliser une liste numérotée
Word
365
Si vous avez besoin de personnaliser une liste numérotée existante (voir
Comment créer une liste numérotée)
ou d’appliquer vos propres spécifications au format numérique, utilisez la boîte de dialogue Définir
un nouveau format de numérotation.
Pour créer un format numérique personnalisé, sous l’onglet Accueil, dans le groupe Paragraphe, cliquez sur le bouton Numérotation, puis cliquez sur Définir un nouveau format de numérotation... :
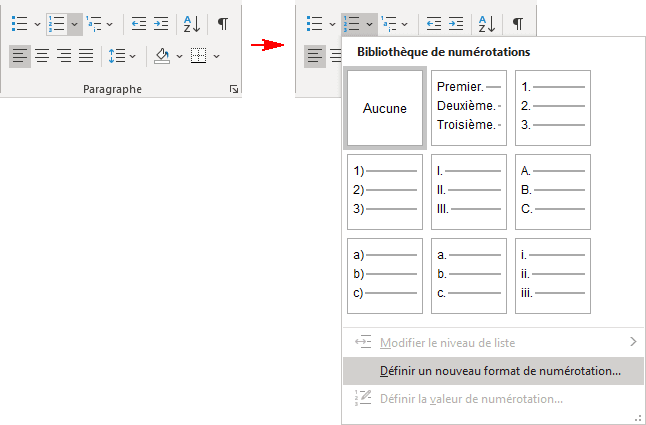
Dans la boîte de dialogue Définir un nouveau format de numérotation :
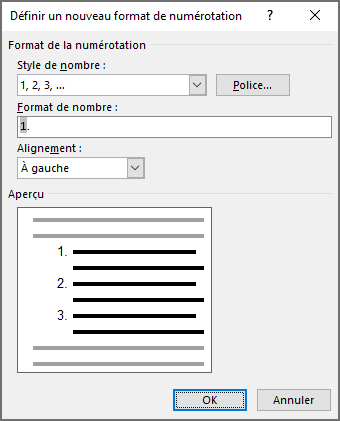
- La liste Style de nombre spécifie le style de numérotation. Les choix incluent des chiffres
arabes, des chiffres romains majuscules et petites, des lettres majuscules et petites et des séries
de mots (1er, Un et Premier), etc. Vous pouvez également
ne choisir aucun numéro, tuant ainsi la numérotation séquentielle.
Par exemple :
- La liste avec des séries de mots :
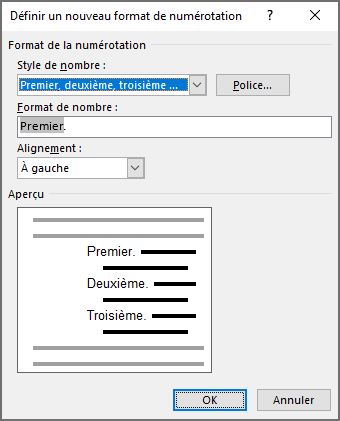
- La liste avec la numérotation des zéros au début :
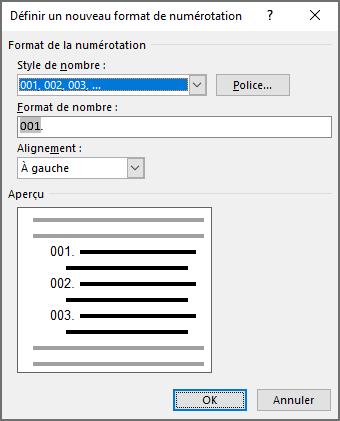
- La liste avec les symboles de l’alphabet de la langue locale pour la numérotation, dans cet
exemple, l’alphabet russe :
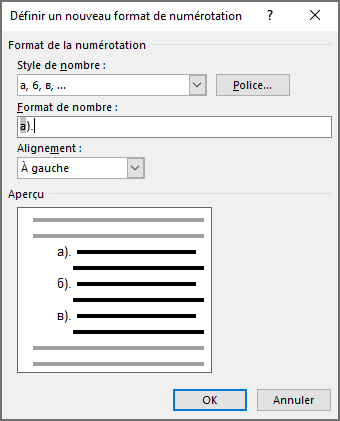
- La liste avec des séries de mots :
- Le bouton Police... vous permet de sélectionner la police ou les attributs de police spécifiques (tels que gras, italique et souligné) et la taille de points des nombres. Ce bouton ouvre une boîte de dialogue Police standard.
- La liste Format de nombre propose de taper les caractères que vous souhaitez placer avant ou
après chaque numéro (si nécessaire).
Par exemple :
- Pour créer une liste de numérotation avec du texte avant ou après la numérotation,
saisissez-la comme vous le souhaitez :
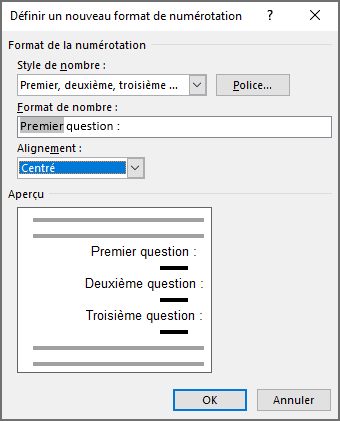 ou
ou
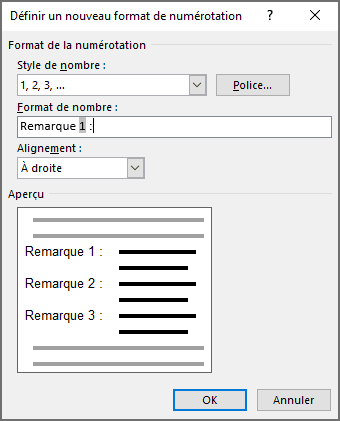
- Si vous voulez que chaque nombre entre parenthèses, tapez une parenthèse ouvrante avant le
nombre et une parenthèse fermante après le nombre :
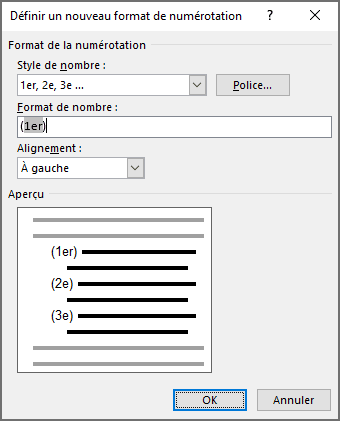
Ne tapez pas ce numéro dans ce cas ! Si vous le faites, même en le remplaçant par un autre numéro, vous casserez la numérotation automatique ; chaque nombre dans la liste sera le même.
- Pour créer une liste de numérotation avec du texte avant ou après la numérotation,
saisissez-la comme vous le souhaitez :
- Dans la liste Alignement, vous pouvez définir la distance à partir de la marge gauche, centrée ou droite à laquelle Word place le nombre.
Voir aussi en anglais : Customizing numbered lists.