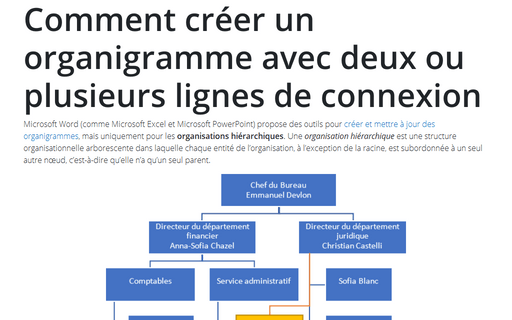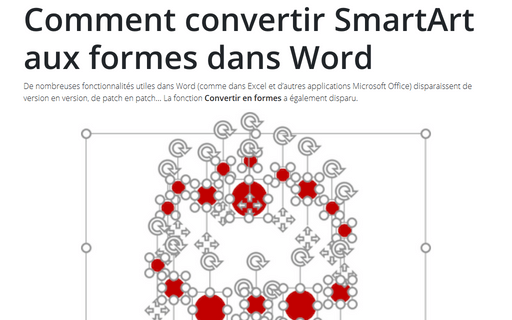Comment créer un organigramme avec deux ou plusieurs lignes de connexion
Il existe de nombreux autres types de structures organisationnelles, et parfois vous devrez créer un organigramme avec une ou plusieurs formes ayant plusieurs formes connectées :
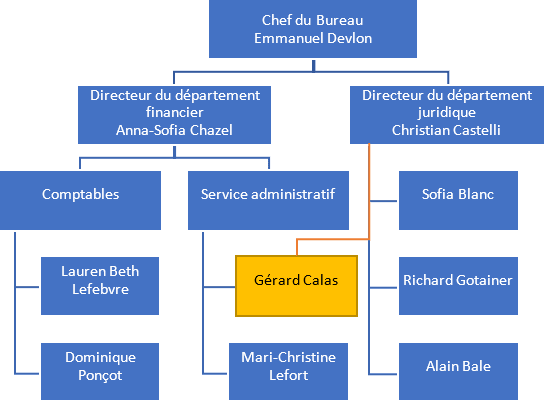
Si vous devez créer un organigramme avec les deux ou plusieurs lignes de connexion parentales pour l’entité, vous pouvez :
- Utilisez les formes standard et créez votre graphique d’organisation à partir de zéro (voir Comment créer un organigramme des opérations dans Word),
- Créez l’organigramme SmartArt prédéfini et, finalement, convertissez-le aux formes standard et ajoutez des connexions supplémentaires :
I. Créer un organigramme SmartArt
Par exemple :
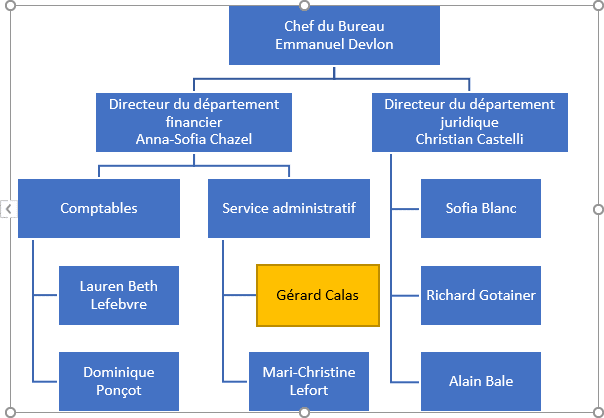
II. Convertir le graphique SmartArt créé en formes
1. Préparez l’emplacement des formes (vous pouvez ignorer ces étapes, mais l’utilisation de la zone de dessin rendra plus faciles et plus rapides les différentes modifications, telles que le redimensionnement, la modification) :
1.1. Placez le curseur à l’endroit où vous souhaitez coller les formes sélectionnées.
1.2. Sous l’onglet Insertion (Insérer), dans le groupe Illustrations, cliquez sur le bouton Formes :
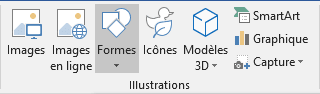
1.3. Dans la liste déroulante Formes, cliquez sur Nouvelle zone de dessin :
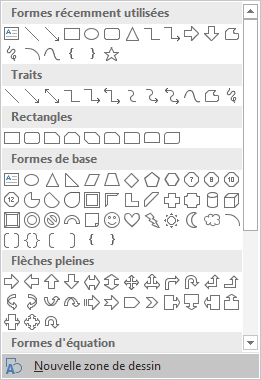
Word ajoute la nouvelle zone de dessin pour les formes :
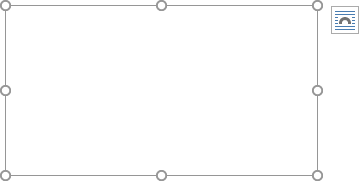
1.4. Redimensionnez la zone de dessin ajouté :
1.4.1. Sélectionnez le graphique SmartArt et vérifiez ses tailles sous Outils de dessin, sous l’ongles Format, dans le groupe Taille :
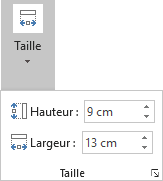
1.4.2. Sélectionnez la zone de dessin et agrandissez-le ou similaire sous l’ongles Format de la forme, dans le groupe Taille.
2. Sélectionnez toutes ou certaines formes dans le graphique SmartArt.
Remarques :
- Pour sélectionner tous les objets, appuyez sur Ctrl+A.
- Pour sélectionner plusieurs formes différentes, maintenez la touche Ctrl et sélectionnez chaque forme. Si vous ne sélectionnez que quelques formes, n’oubliez pas les connecteurs (lignes de connexion).
Par exemple :
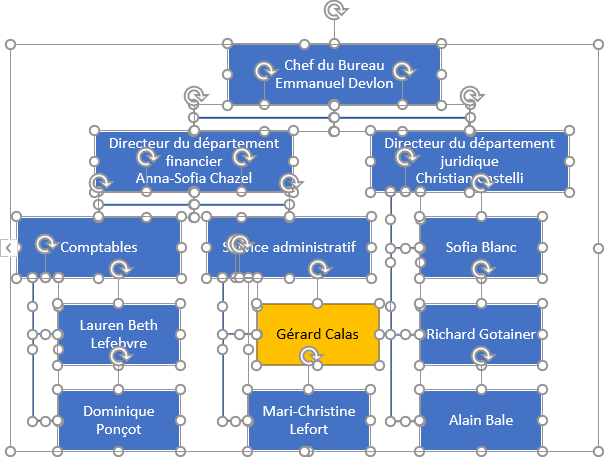
3. Copiez les formes sélectionnées dans le Passe-papiers en cliquent sur le bouton Copier sous l’onglet Accueil, dans le groupe Passe-papiers (ou appuyez sur Ctrl+C).
4. Dans l’onglet Accueil, dans le groupe Presse-papiers, cliquez sur Coller, puis dans la liste déroulante Coller, sélectionnez Collage spécial... :
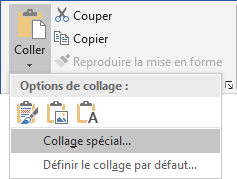
5. Dans la boîte de dialogue Collage spécial, assurez-vous que l’option Objet graphique Microsoft Office est sélectionnée et cliquez sur OK :
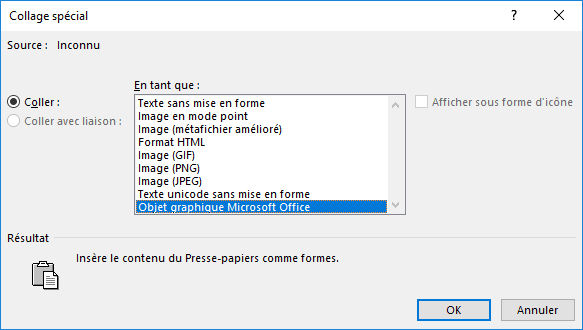
Word colle les formes sélectionnées sur la zone de dessin :
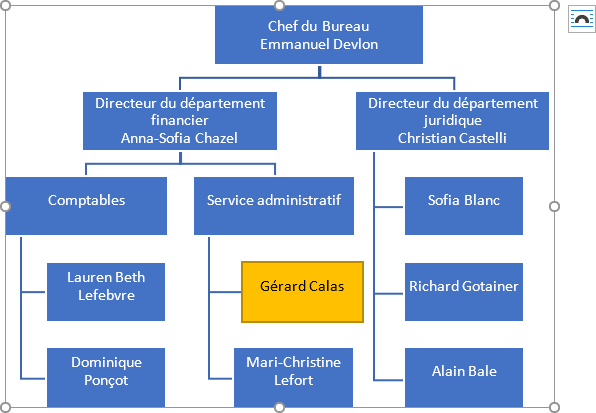
III. Ajouter des lignes de connexion supplémentaires
Sous l’onglet Insertion (Insérer), dans le groupe Illustrations, cliquez sur Formes, puis dans la liste Formes, sous Traits, sélectionnez la ligne de connexion que vous préférez.
Par exemple, Connecteur : en angle :
Connectez les formes dont vous avez besoin en utilisant le type de connecteur sélectionné.
Voir aussi en anglais : How to create an organizational chart with two or more connection lines.