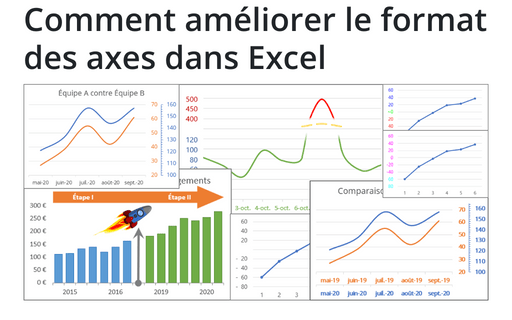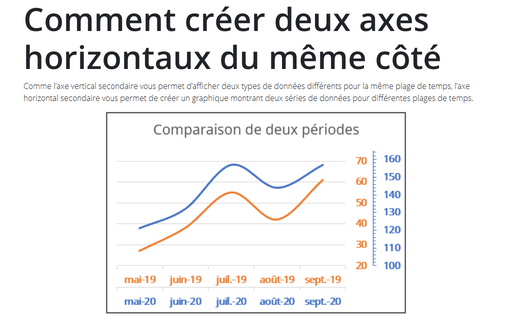Comment améliorer le format des axes dans Excel
1. Masquer quelques points
Parfois, vous devez omettre certains points de l’axe du graphique, par exemple le point zéro :
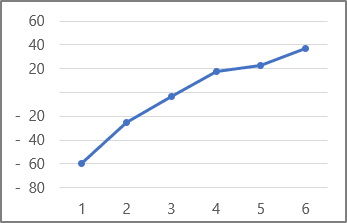
Voir Comment masquer des points sur l’axe du graphique pour plus de détails.
2. Formater différemment les plages de valeurs
Une autre technique puissante pour attirer l’attention du public et rendre la présentation plus efficace consiste à utiliser une mise en forme d’étiquette d’axe personnalisé pour des plages de valeurs spécifiques :
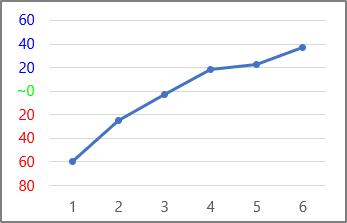
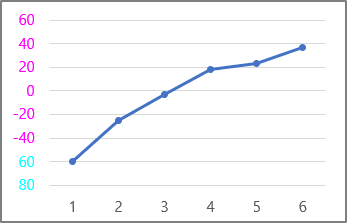
Voir Mise en forme conditionnelle des axes du graphique pour plus de détails.
3. Formater des données différemment le long de l’axe horizontal
La plupart des rapports et des présentations contiennent beaucoup de graphiques ennuyeux qui décrivent l’état avant et après un événement, une action, etc. Cependant, en utilisant des techniques visuelles simples, vous pouvez secouer le public et attirer l’attention sur l’essence de votre présentation :
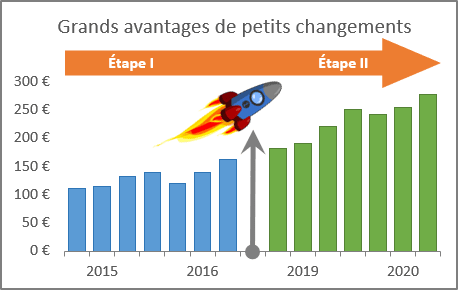
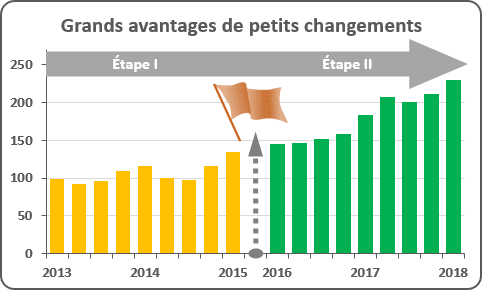
Voir Comment ajouter des séparateurs au graphique dans Excel pour Microsoft 365 et Comment ajouter des séparateurs au graphique dans Excel 2016 pour plus de détails.
4. Formater les plages de données différemment le long des axes horizontaux et verticaux
Les processus périodiques, tels que le volume d’appels au service d’assistance, ont souvent des zones critiques qui indiquent un problème grave qui doit être étudié et résolu. L’astuce suivante montre comment révéler et souligner ces zones critiques pour l’analyse :
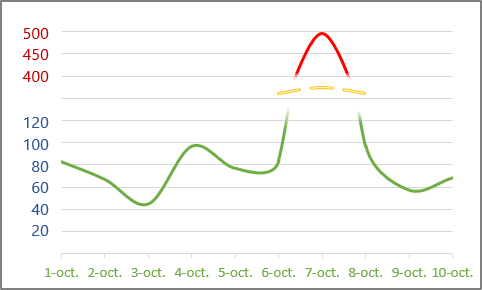
Voir Comment démontrer les zones critiques du graphique pour plus de détails.
5. Créer deux axes horizontaux ou verticaux du même côté
Si vous devez afficher les deux séries de données différentes pour des plages de temps uniques ou cohérentes qui ont des échelles de valeurs différentes, vous pouvez ajouter un axe vertical secondaire.
Alors que l’axe vertical secondaire vous permet d’afficher les deux types de données différents pour la même plage de temps, l’axe horizontal secondaire vous permet de créer un graphique montrant deux séries de données pour différentes plages de temps :
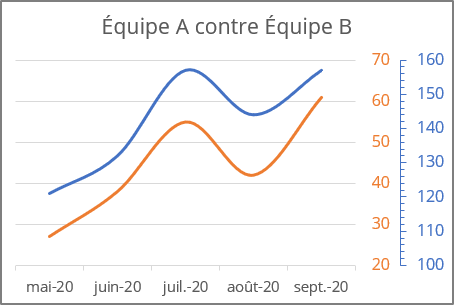
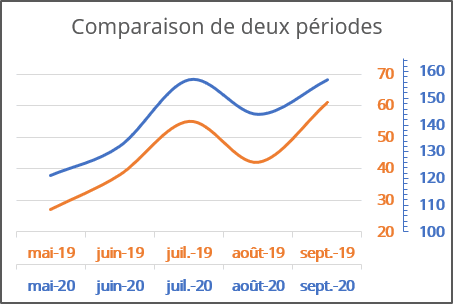
Voir Comment créer deux axes verticaux du même côté et Comment créer deux axes horizontaux du même côté pour plus de détails.
Voir aussi en anglais : Improve axes format in Excel.