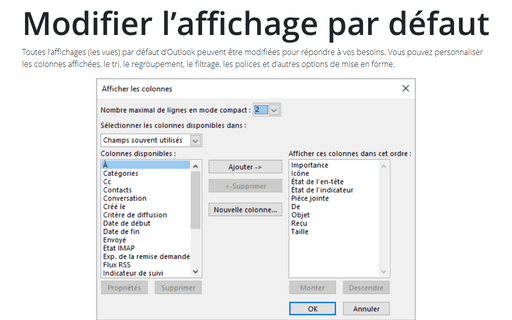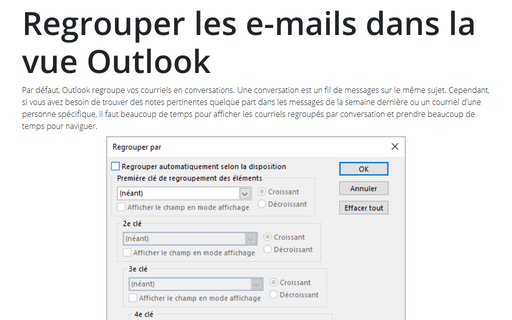Modifier l’affichage par défaut
Si vous souhaitez modifier l’affichage par le dossier sélectionné, procédez comme suit :
1. Sous l’onglet Affichage, dans le groupe Affichage actuel, cliquez sur Paramètres d’affichage :
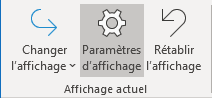
2. Dans la boîte de dialogue Paramètres d’affichage avancés : ***, par exemple pour le compte *@gmail.com :
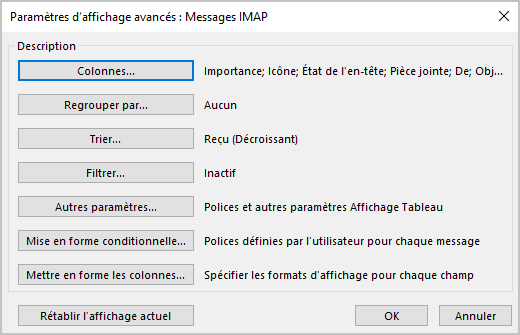
Cliquez sur l’un des boutons pour modifier les paramètres d’affichage associés (expliqués plus en détail dans le texte). Le texte à côté de chaque bouton décrit l’objectif de chacun :
- Colonnes... - spécifier quelles colonnes (éléments d’information) sont incluses dans l’affichage (une autre façon de personnaliser les colonnes voir dans Comment ajouter et supprimer des colonnes).
Par exemple, dans la Boîte de réception :
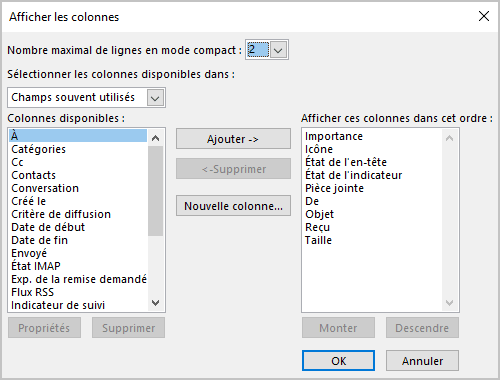
- Regrouper par... - Définir le regroupement des contacts affichés en fonction d’un ou plusieurs champs.
Par exemple, vous pouvez regrouper les contacts par entreprise ou par sujet (voir Regrouper des éléments dans l’affichage pour plus de détails).
- Trier... - Définir la manière dont les éléments sont triés.
Par exemple, vous pouvez trier les messages par temps de reçu :
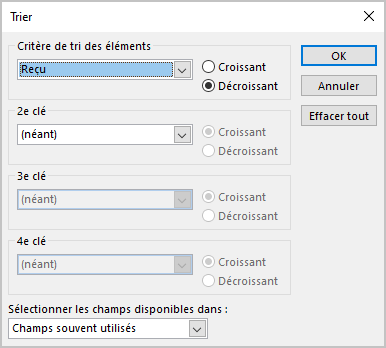
- Filtrer... - Afficher uniquement les éléments qui correspondant aux critères que vous définissez.
- Autres paramètres... - Spécifiez les polices, style de trait et autres détails de
configuration de l’affichage des contacts :
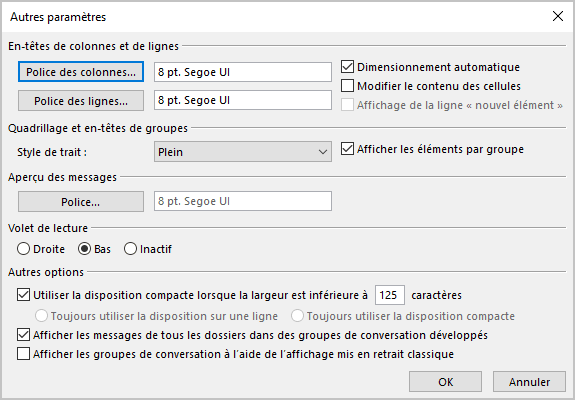
- Mise en forme conditionnelle... - Définir une mise en forme spéciale qui répond à certaines conditions comme une tâche en retard ou qui a été signalées (voir Mise en forme conditionnelle pour plus de détails).
- Mettre en forme les colonnes... - Définir la mise en forme des colonnes dans l’affichage :
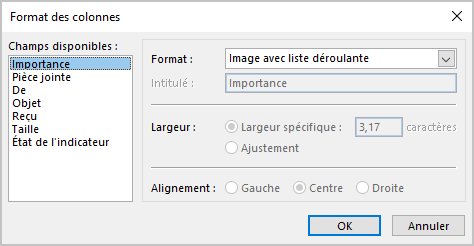
Si nécessaire, cliquez sur Rétablir l’affichage actuel pour rétablir les paramètres par défaut dans l’affichage (d’origine de la vue).
Voir aussi en anglais : Modifying a default view.