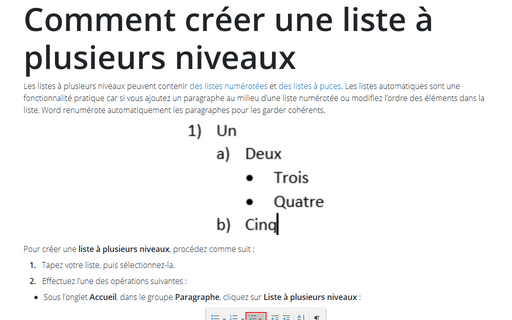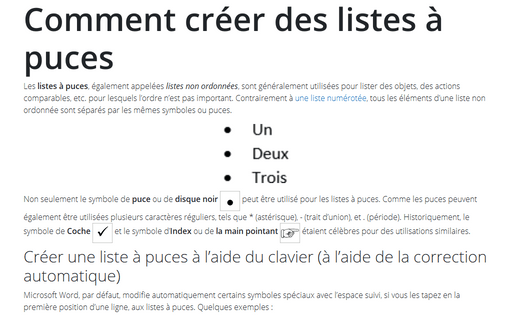Comment créer une liste à plusieurs niveaux
Pour créer une liste à plusieurs niveaux, procédez comme suit :
1. Tapez votre liste, puis sélectionnez-la.
2. Effectuez l’une des opérations suivantes :
- Sous l’onglet Accueil, dans le groupe Paragraphe, cliquez sur Liste à plusieurs niveaux :
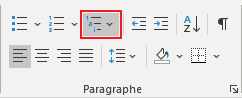
Vous pouvez trouver les styles différents en cliquant sur la flèche en regard de Liste à plusieurs niveaux :
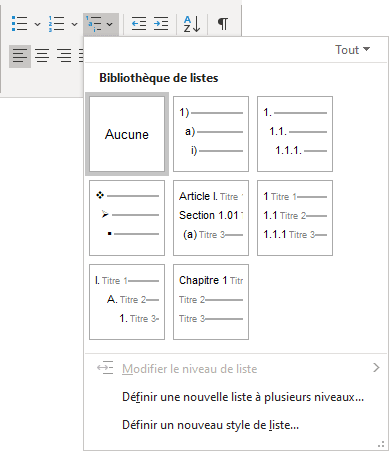
- Créez une liste numérotée ou à puces (voir Comment créer des listes numérotées ou listes à puces), puis :
- Utilisation du clavier :
- Appuyez sur Tabulation - Word indente un niveau dans la liste,
- Appuyez sur Maj+Tabulation - Word surpasse un niveau dans la liste.
- Utilisation de la souris :
Sous l’onglet Accueil, dans le groupe Paragraphe, cliquez sur le bouton Diminuer le retrait ou Augmenter le retrait :
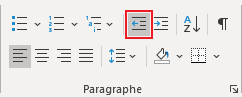 ou
ou
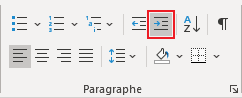
Par exemple :
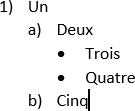
Remarque : Si Word ne fonctionne pas comme décrit ci-dessus, il ne met pas en retrait et n’élève pas la liste, cela peut être dû au fait que cette fonctionnalité est désactivée. Voir Tabulation pour niveau suivant ou précédant dans une liste.
- Utilisation du clavier :
3. Pour ajouter des éléments numérotés supplémentaires à votre liste, déplacez le point d’insertion à la fin d’une ligne formatée et appuyez sur Entrée :
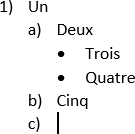
4. Pour arrêter la saisie d’éléments dans la liste, effectuez l’une des opérations suivantes :
- Appuyez sur Entrée autant de fois qu’il y a de niveaux à la position actuelle de la liste plus un. Par exemple, pour la liste numérotée simple, vous devez appuyer deux fois sur Entrée ; pour l’exemple ci-dessus, appuyez trois fois sur Entrée :
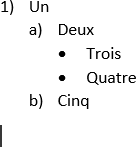
- Appuyez sur Entrée et cliquez sur le bouton Liste à plusieurs niveaux de l’onglet Accueil, dans le groupe Paragraphe, pour désactiver la mise en forme.
Voir également Personnalisation des listes et Comment désactiver la création automatique de listes à puces et numérotées.
Voir aussi Comment personnaliser une liste à plusieurs niveaux et Comment désactiver la création automatique de listes à puces et numérotées.
Voir aussi en anglais : Creating a multilevel list.